by Allison Feb 24,2025
Unlocking the PlayStation VR2 on PC: A Comprehensive Guide
For PS VR2 owners eager to explore SteamVR's vast library, the $60 official adapter opens a world of possibilities. However, connecting isn't always straightforward. While marketed as plug-and-play, some configuration might be necessary depending on your PC setup.
Essential Equipment:
Before you begin, ensure you have:

Compatibility Check:
First, verify your PC meets the minimum requirements on Sony's official PS VR2 PC Adapter preparation page.
Step-by-Step Connection:
Direct Connection (Unconfirmed):
While an adapter is currently necessary, some users report success with a direct connection using a 2018-era GPU with a USB-C VirtualLink port and the PlayStation VR2 app installed. This remains unverified and unofficial.
How to Start Cars Without Keys in Project Zomboid
Black Clover M: Latest Redemption Codes Revealed!
Awakening of the Ninjas Codes (January 2025)
Roblox Releases New Liar's Table Codes
PUBG Mobile to launch a new collaboration with luggage brand American Tourister, coming next month
Activision Defends Against Uvalde Suit
Unlock Hidden Fortnite XP with Exclusive Map Codes
Roblox: Omega Rune Incremental 2 Codes (January 2025)
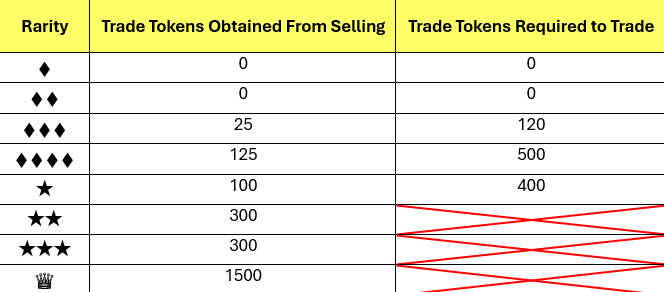
Pokémon TCG Pocket Gets Trading Today and Players Absolutely Hate It
Feb 25,2025

Word Wright Joins Game Room's Expansive Collection
Feb 25,2025

Bloons TD6 Unveils Rogue Legends DLC Expansion
Feb 25,2025

Junji Ito Horror Skins Haunt 'Dead by Daylight'
Feb 25,2025
'Spider-Man 4' Release Delayed to Avoid 'The Odyssey' Clash
Feb 25,2025