by Leo Apr 12,2025
In the dynamic world of *Overwatch 2*, your in-game name isn't just a label—it's your unique identity that echoes your playstyle, personality, and even your sense of humor. However, as time passes, what once felt fresh can start to feel stale. That's where the question arises: How do you go about changing it?
Table of Contents
Can you change your name in Overwatch 2?
Fortunately, the process of changing your name in Overwatch 2 is straightforward, though it varies based on the platform you're using. We've crafted a comprehensive guide to help you navigate the process of updating your BattleTag or in-game name, whether you're on PC or console.
Follow our step-by-step instructions to select a new nickname and refresh your gaming identity in Overwatch 2!
This guide will delve into the specifics of changing your username on PC, Xbox, and PlayStation, including any potential restrictions and associated fees.
How to Change Your Name in Overwatch 2
 Image: stormforcegaming.co.uk
Image: stormforcegaming.co.uk
Your in-game nickname, visible to other players, is tied to your Battle.net account. Within Blizzard's ecosystem, this is known as your BattleTag.
Key Points:
Now, let's explore the detailed steps for each platform.
Changing Your Nick on PC
If you're playing Overwatch 2 on PC or on a console with cross-platform play enabled, updating your username is easy. Just follow these steps:
Navigate to the official Battle.net website and log into your account.
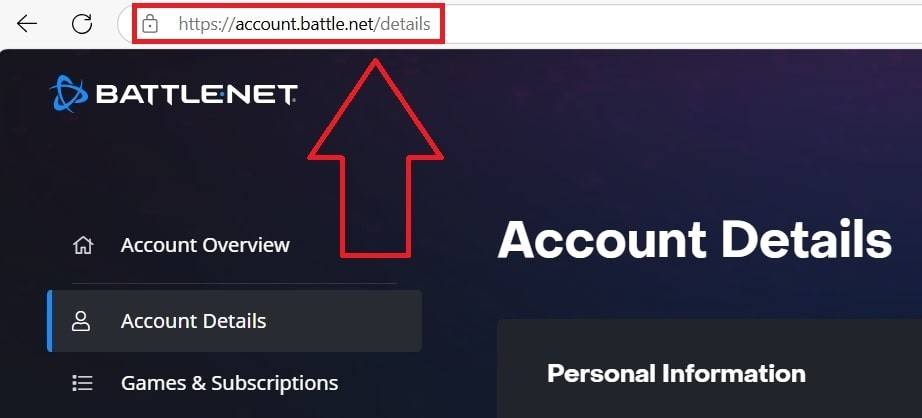 Image: ensigame.com
Image: ensigame.com
Click on your current username located in the top-right corner of the screen.
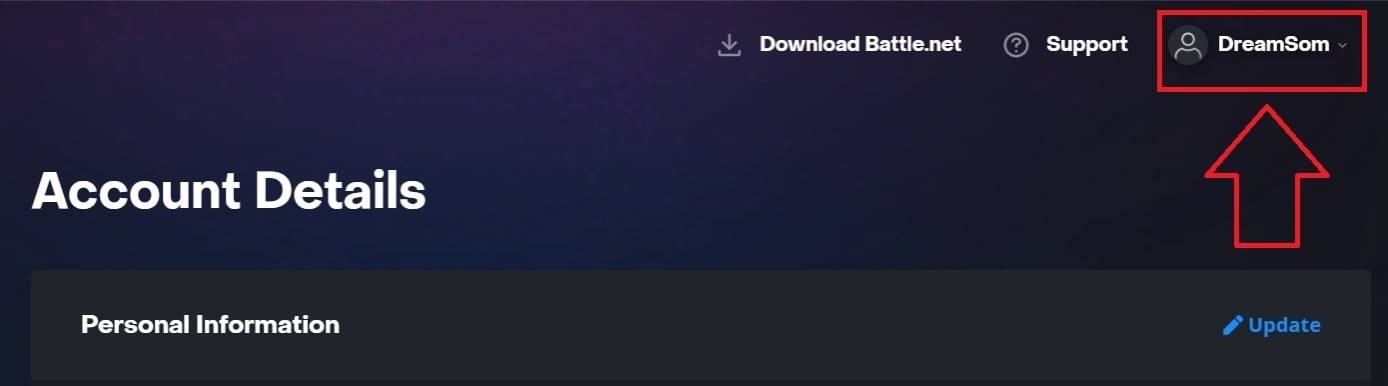 Image: ensigame.com
Image: ensigame.com
From the dropdown menu, select "Account Settings" and scroll to your BattleTag section.
Click the blue pencil icon labeled "Update".
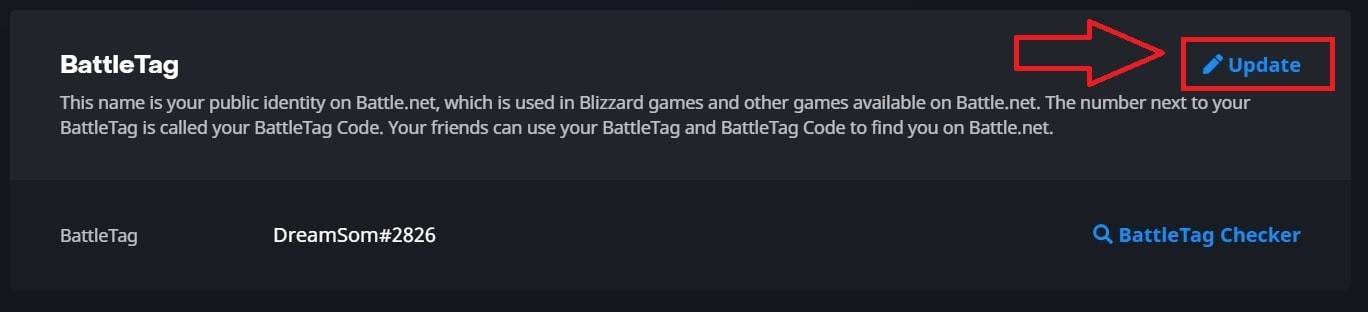 Image: ensigame.com
Image: ensigame.com
Enter your new desired name, ensuring it complies with the BattleTag Naming Policy.
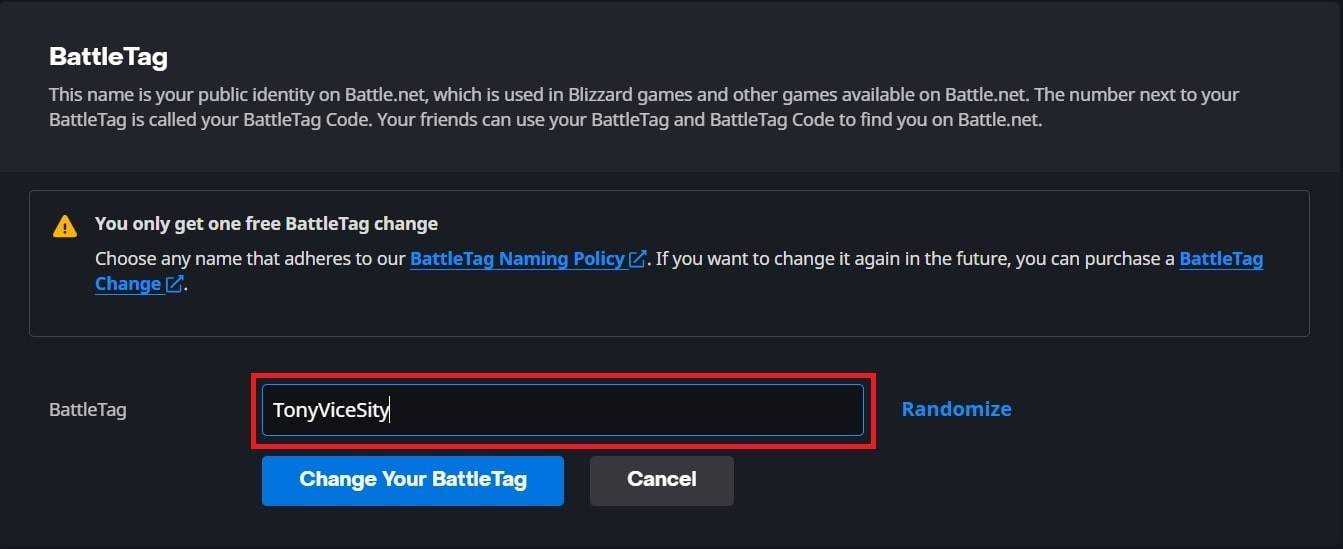 Image: ensigame.com
Image: ensigame.com
Click the "Change Your BattleTag" button to finalize the change.
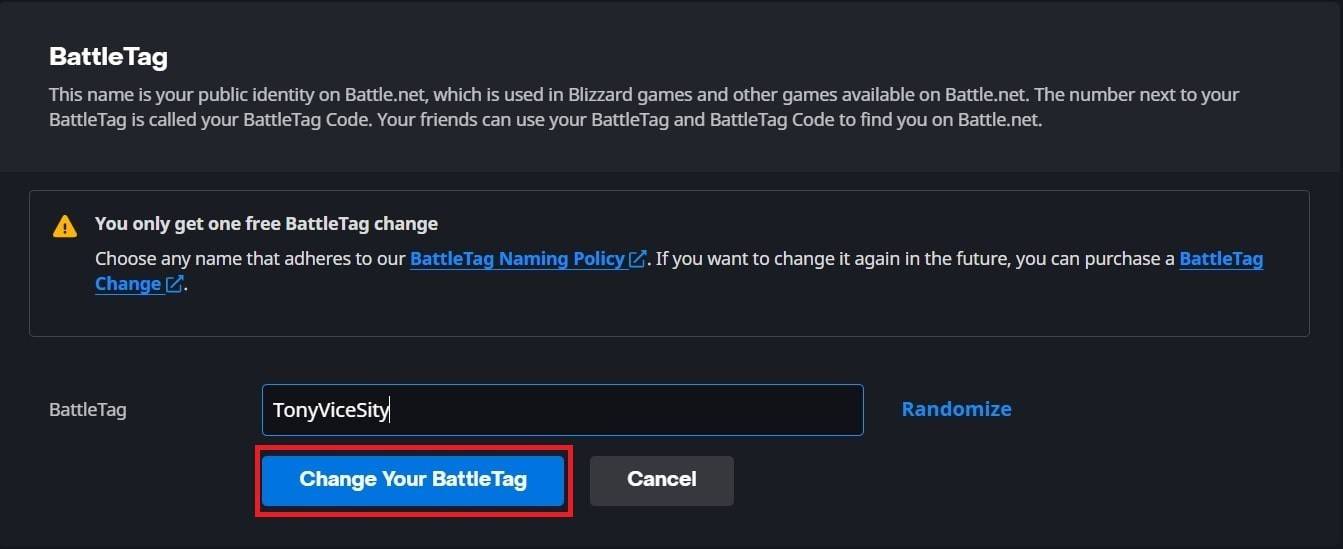 Image: ensigame.com
Image: ensigame.com
Your new BattleTag will now appear across all Blizzard games, including Overwatch 2.
Important Note! Your new name might not update immediately. It can take up to 24 hours for the changes to reflect fully, so patience is key.
Changing Your Name on Xbox
 Image: dexerto.com
Image: dexerto.com
If you're playing Overwatch 2 on Xbox with cross-platform play disabled, your in-game name mirrors your Xbox Gamertag. To change it, follow these steps:
Press the Xbox button to access the main menu.
 Image: xbox.com
Image: xbox.com
Navigate to "Profile & System", then select your Xbox profile.
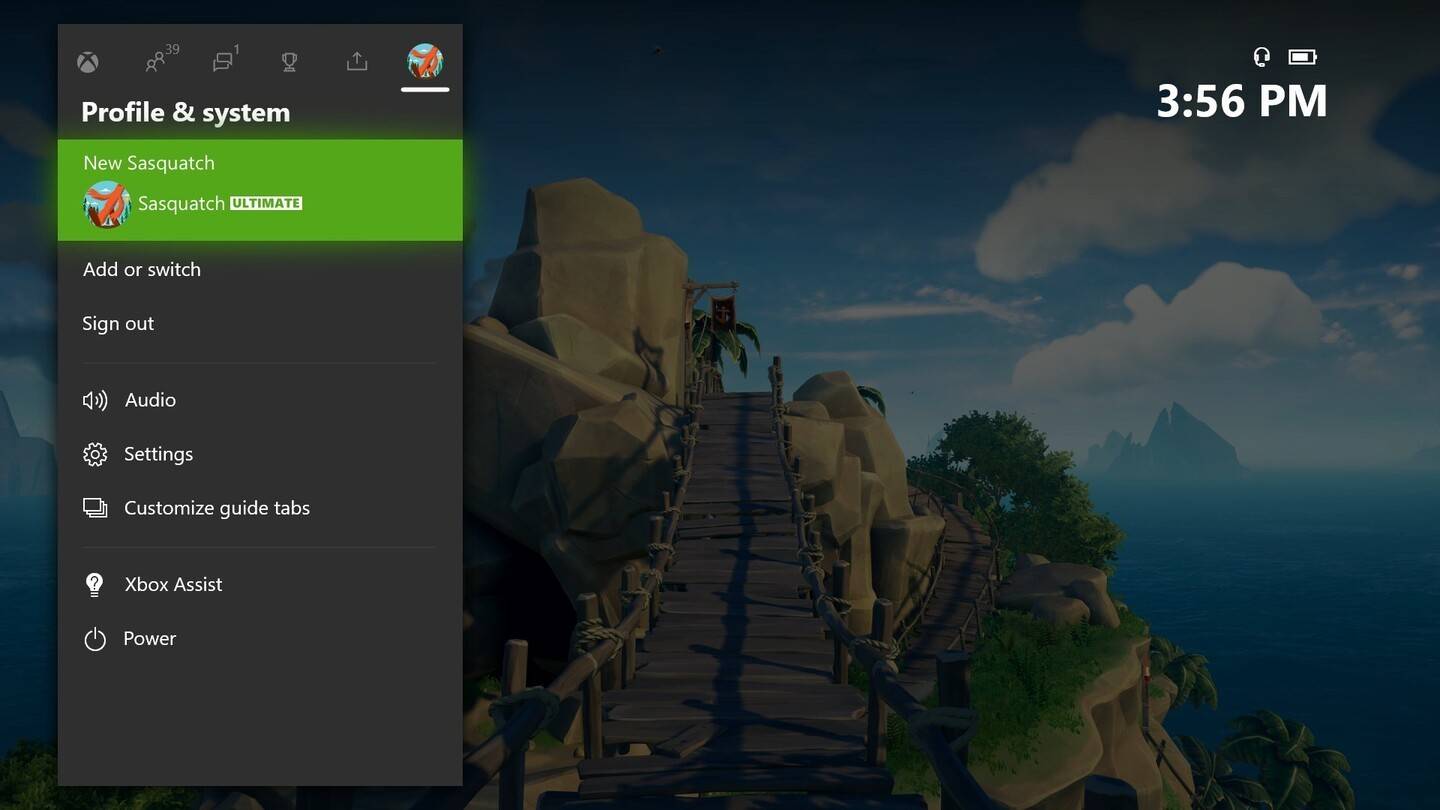 Image: news.xbox.com
Image: news.xbox.com
Choose "My Profile", then "Customize Profile".
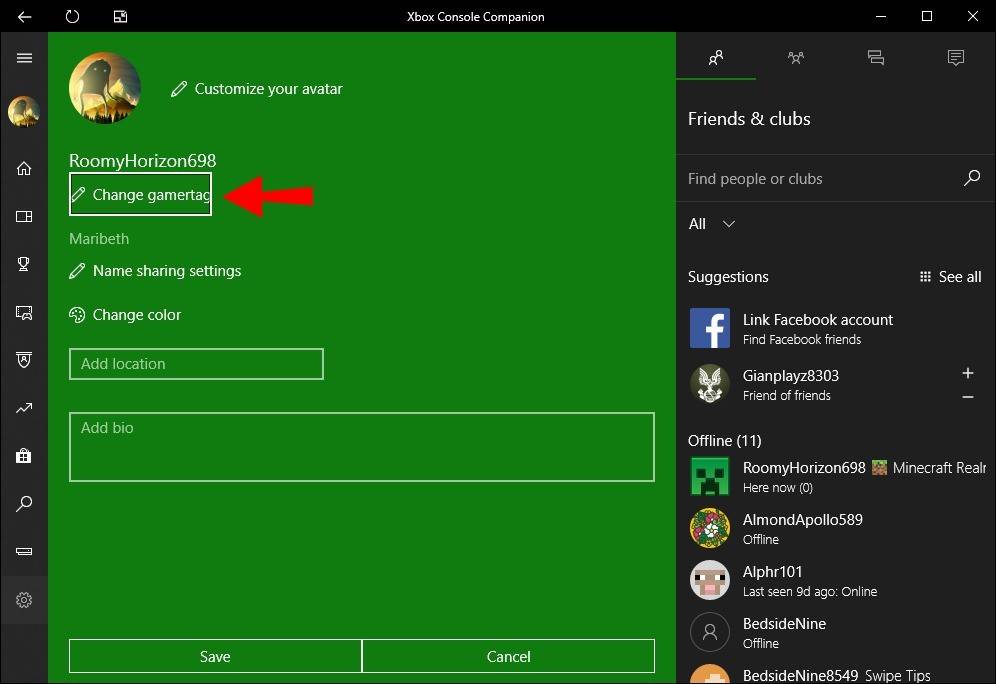 Image: alphr.com
Image: alphr.com
Click on your current Gamertag, and enter your new desired name.
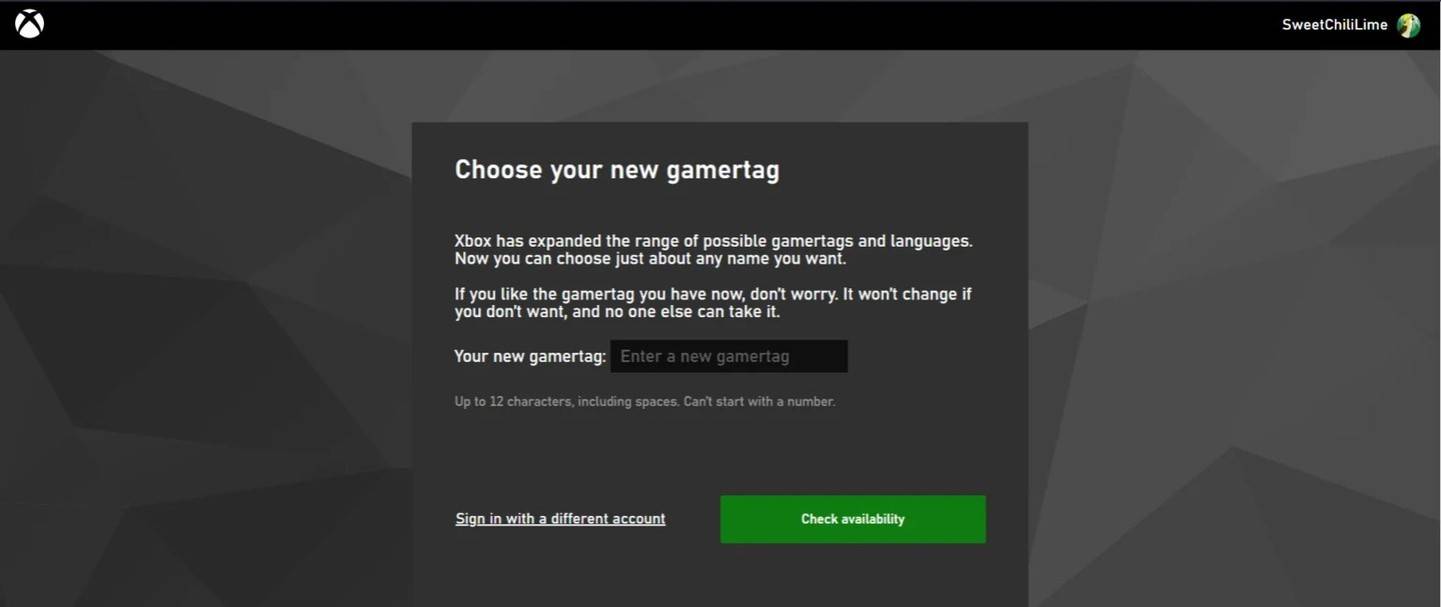 Image: androidauthority.com
Image: androidauthority.com
Follow the on-screen instructions to confirm the name change.
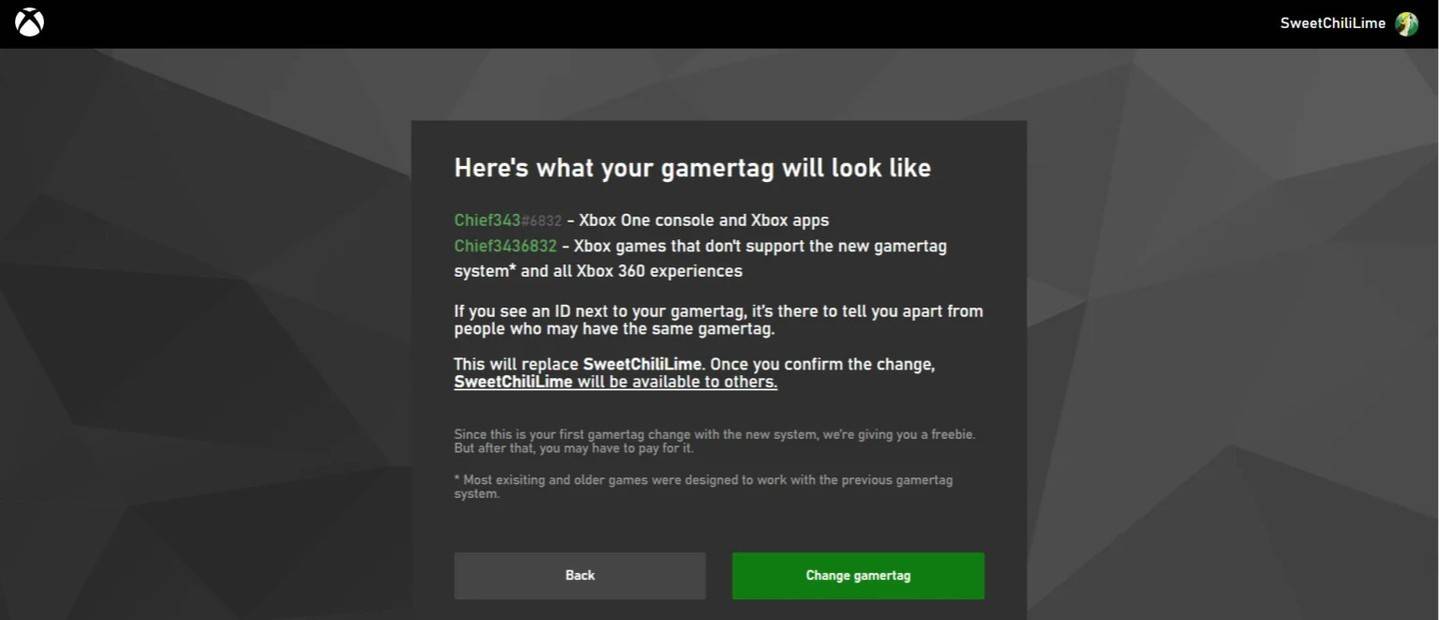 Image: androidauthority.com
Image: androidauthority.com
Important Note! With cross-platform play disabled, your updated name will only be visible to other Xbox players who also have crossplay off. All other players will see your BattleTag from Battle.net.
Changing Your Username on PlayStation
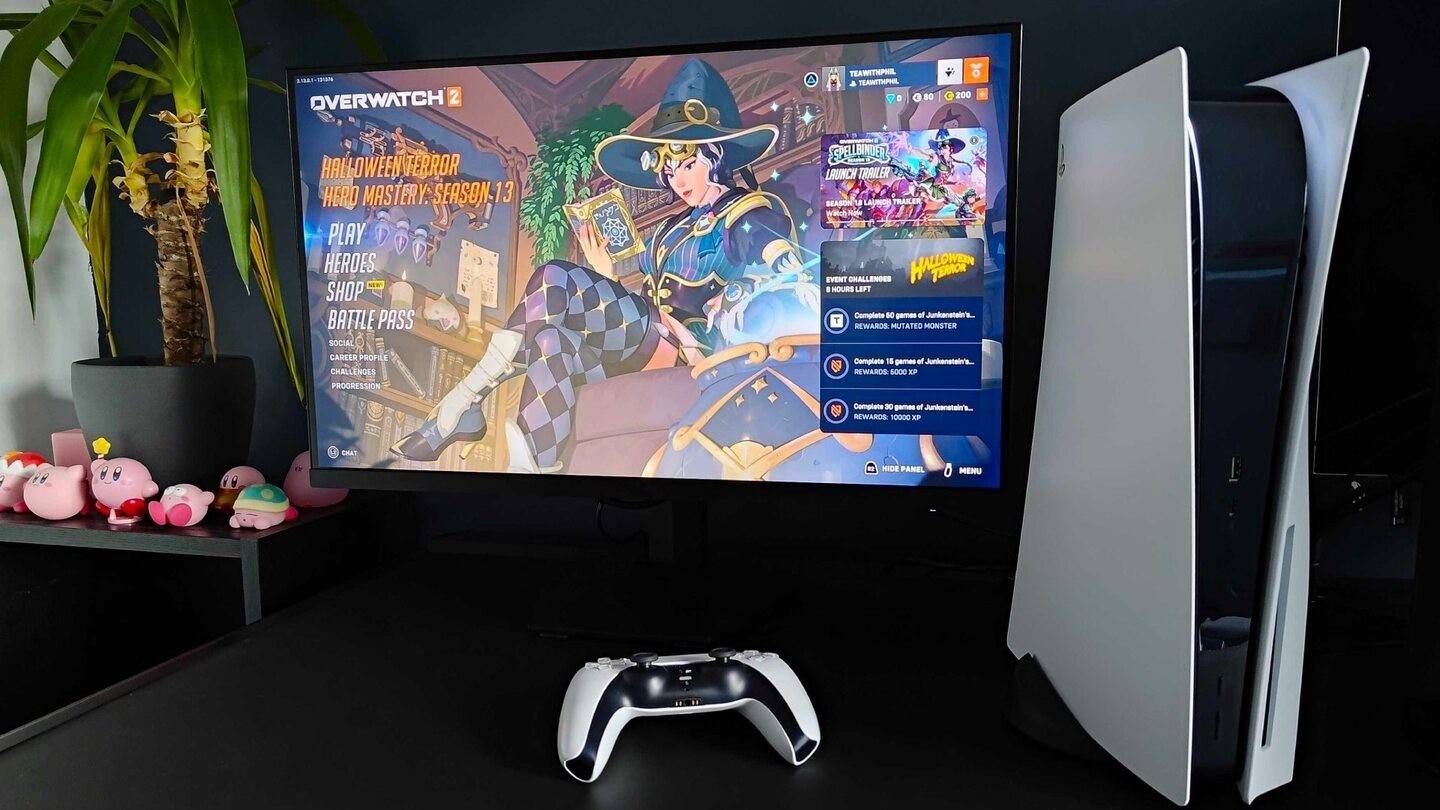 Image: inkl.com
Image: inkl.com
On PlayStation, players use their PSN ID instead of a BattleTag. If cross-platform play is disabled, here's how to change your name:
Open the main console settings and go to "Settings".
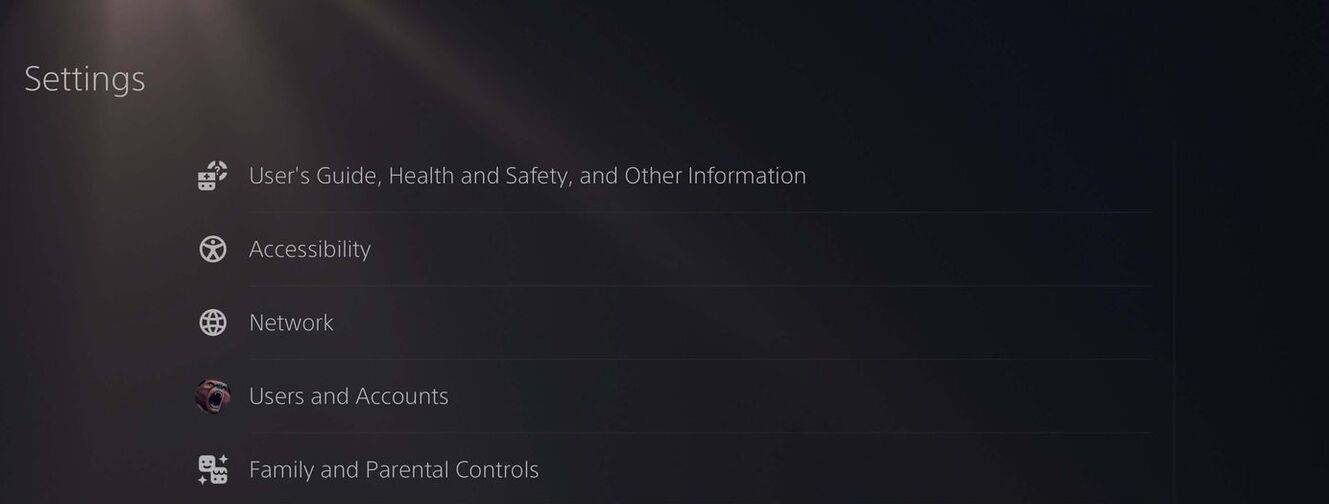 Image: androidauthority.com
Image: androidauthority.com
Select "Users and Accounts".
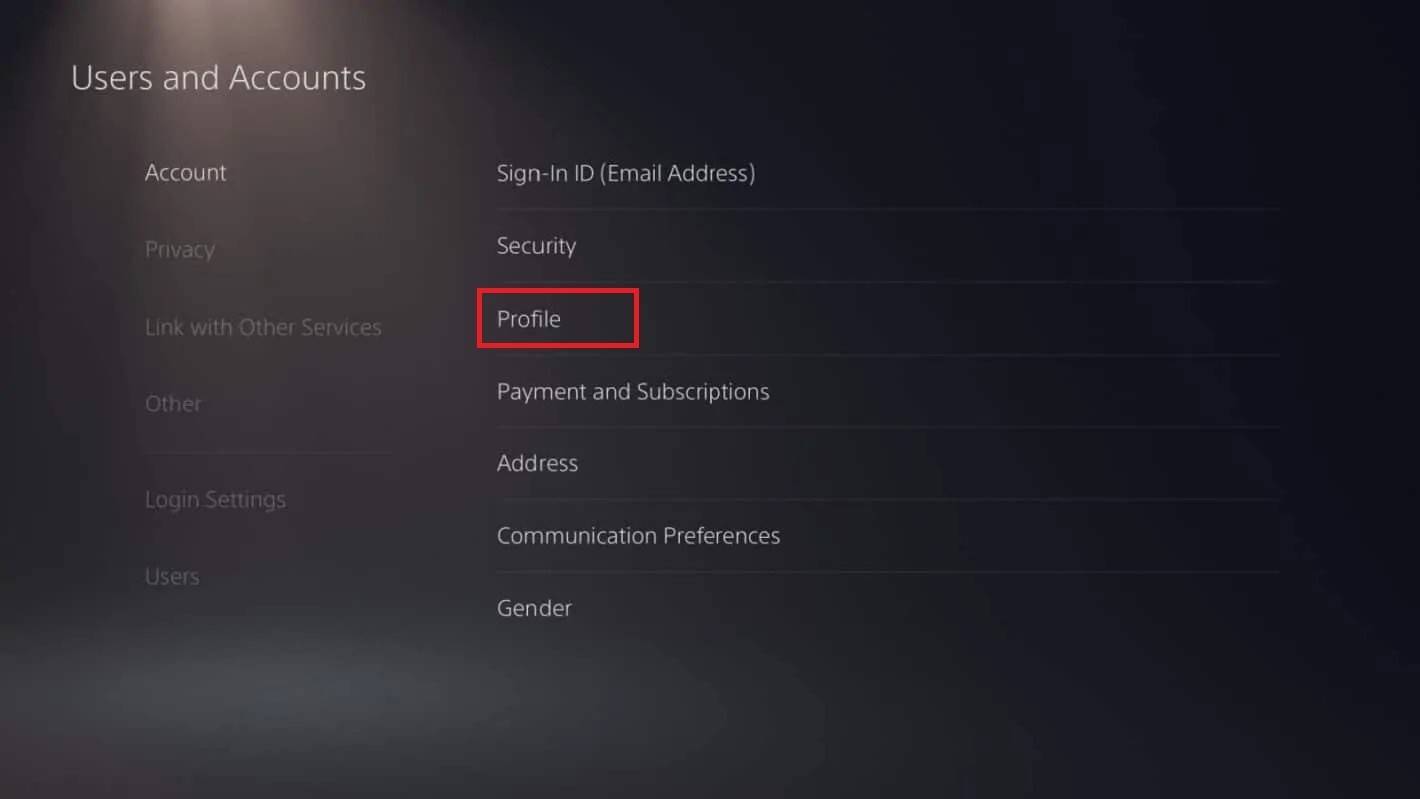 Image: androidauthority.com
Image: androidauthority.com
Navigate to "Accounts", then "Profile".
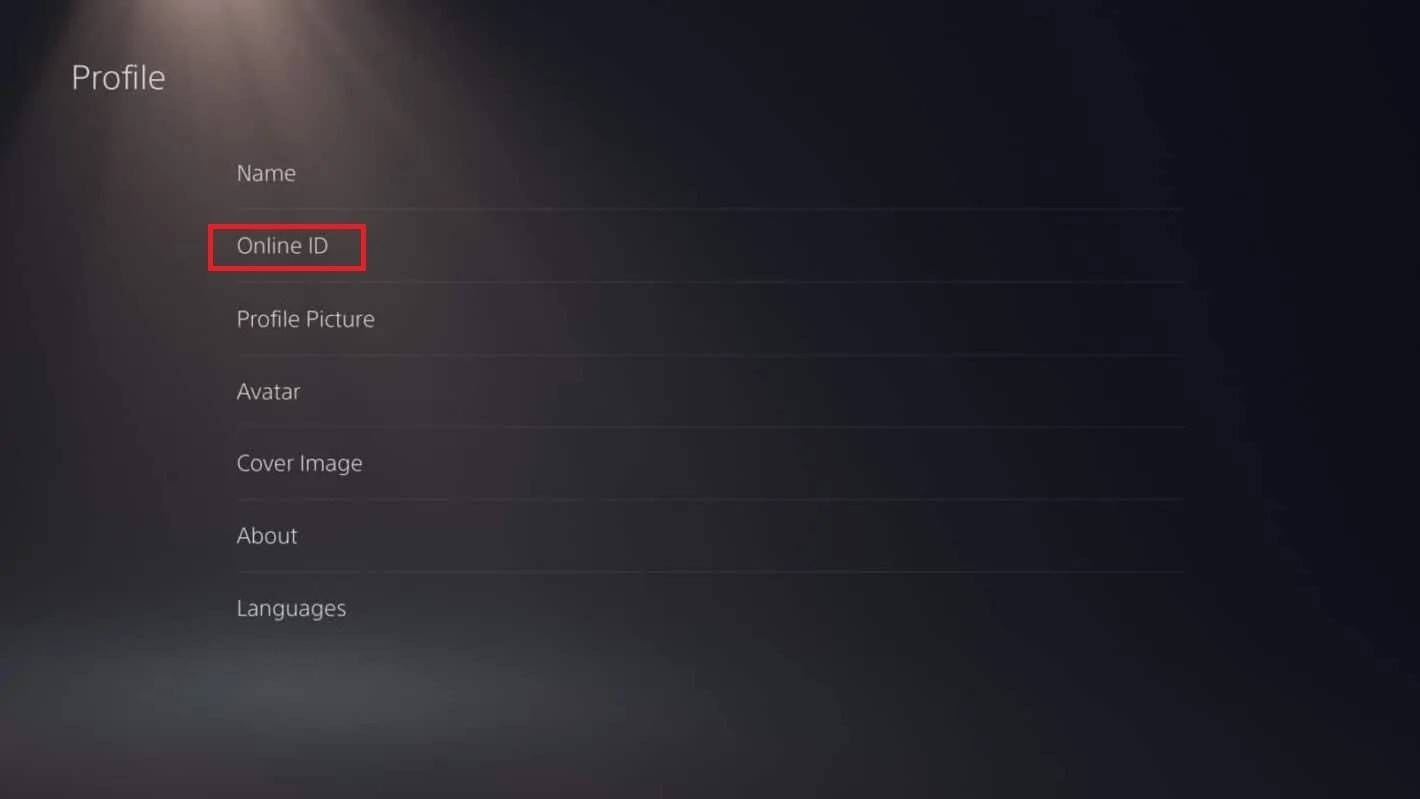 Image: androidauthority.com
Image: androidauthority.com
Find the "Online ID" field and click "Change Online ID".
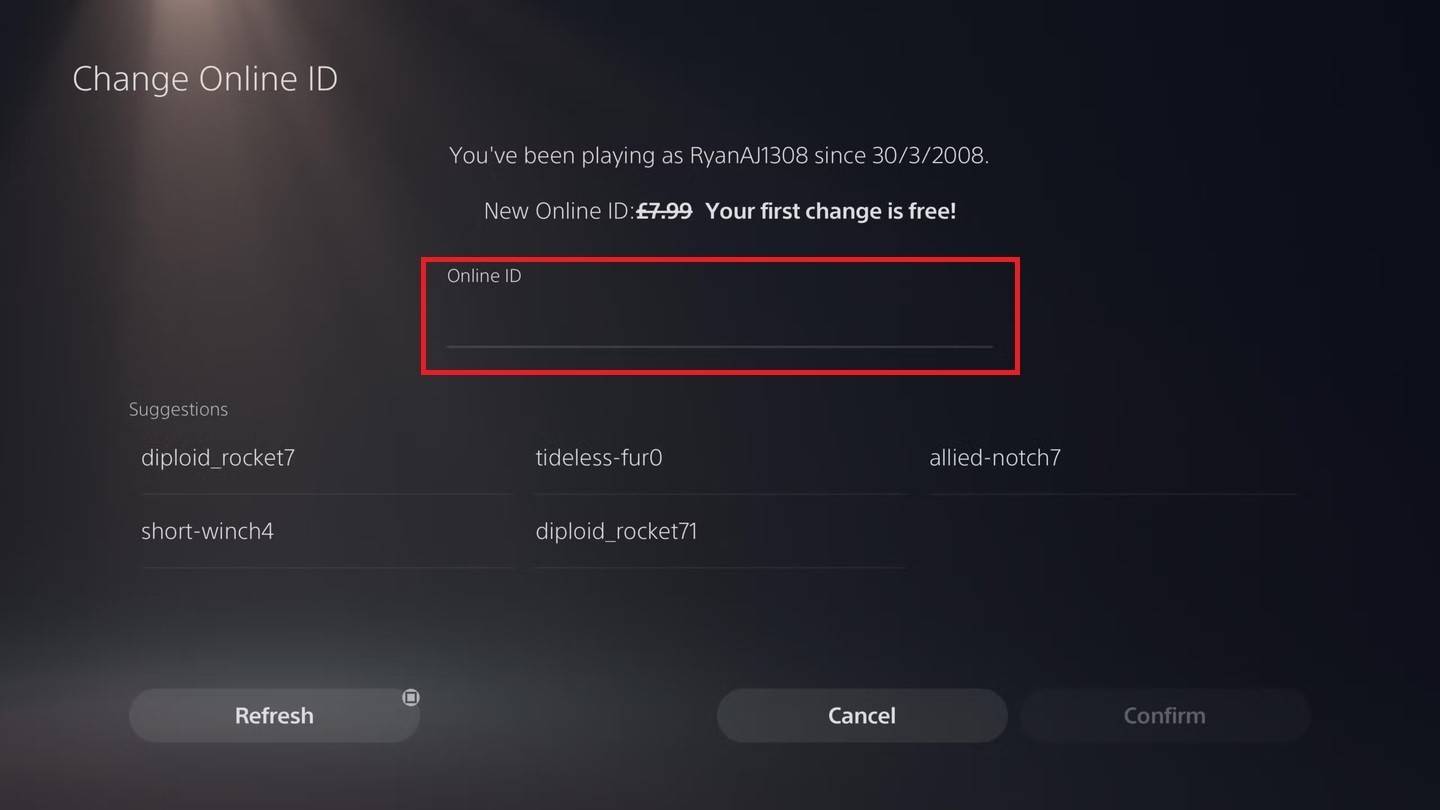 Image: androidauthority.com
Image: androidauthority.com
Enter your new name and confirm the changes.
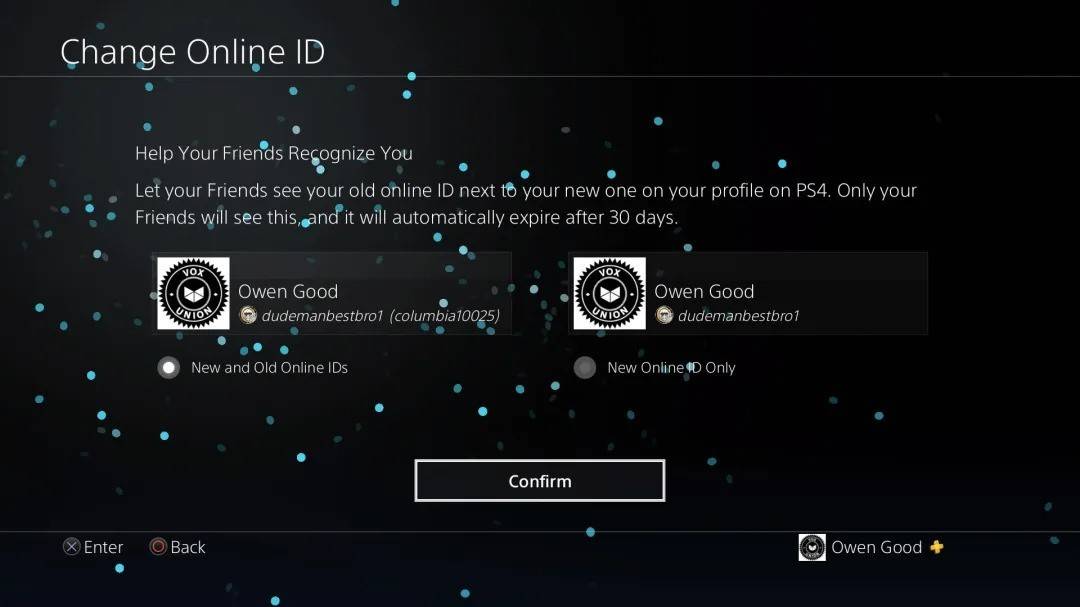 Image: androidauthority.com
Image: androidauthority.com
Important Note! As with Xbox, your new PSN ID will only be visible to other PlayStation players who have crossplay disabled. If crossplay is enabled, your BattleTag from Battle.net will be displayed.
Final Recommendations
Before you change your name in Overwatch 2, ensure you know which method applies to you:
Additionally, keep these points in mind:
By understanding these key details, you'll be able to seamlessly update your Overwatch 2 username, ensuring it reflects your evolving identity and matches your playstyle.
How to Feed Villagers in Necesse
Bitlife: How to Complete the Renaissance Challenge
Bahiti Hero Guide: Mastering the Epic Marksman in Whiteout Survival
Best Bullseye Decks in Marvel Snap
One of the most famous CoD players thinks the series is in the worst state now
How to Complete Canker in Kingdom Come Deliverance 2
Infinity Nikki: How to win at Marble King
How to Start Cars Without Keys in Project Zomboid

"TownsFolk: Juggle Disasters, Animals, and Taxes - Out Now"
Apr 19,2025

"AstroAI S8 Pro: 40% Off for Emergency Car Jump Starts"
Apr 19,2025

Spend Bling in Infinity Nikki: Top Locations Revealed
Apr 19,2025

After Announcing a Helldivers Movie, Sony Is Now Officially Rebooting Starship Troopers
Apr 19,2025

Fortnite OG Battle Royale Gets Fan-Favorite Items in New Update
Apr 19,2025