by Sarah Apr 09,2025
Even after all these years, Minecraft remains a titan among sandbox games, offering endless adventures, dynamic world generation, and a robust multiplayer experience that fuels boundless creativity. Let’s dive into the first steps to embark on your Minecraft journey.
To begin your Minecraft adventure, you'll need to set up a Microsoft account, which serves as your gateway to the game. Head over to the official Minecraft website, and locate the "Sign In" button in the top right corner. Click it, and when the authorization window pops up, choose to create a new account.
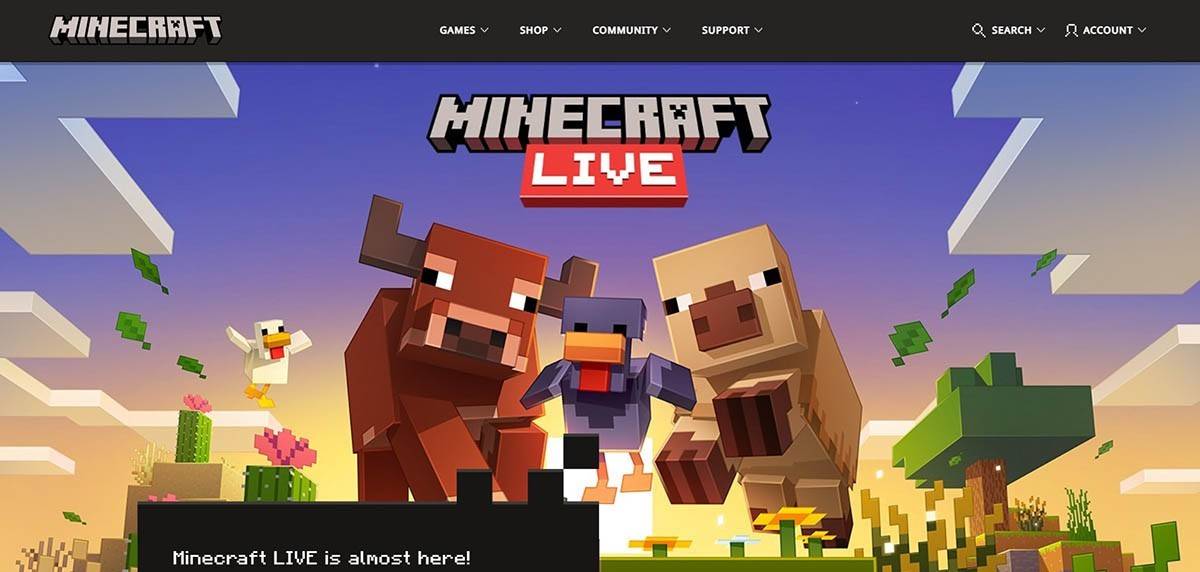 Image: minecraft.net
Image: minecraft.net
Next, enter your email address and craft a strong password for your Minecraft account. Choose a unique username; if it's already taken, the system will help you find an alternative.
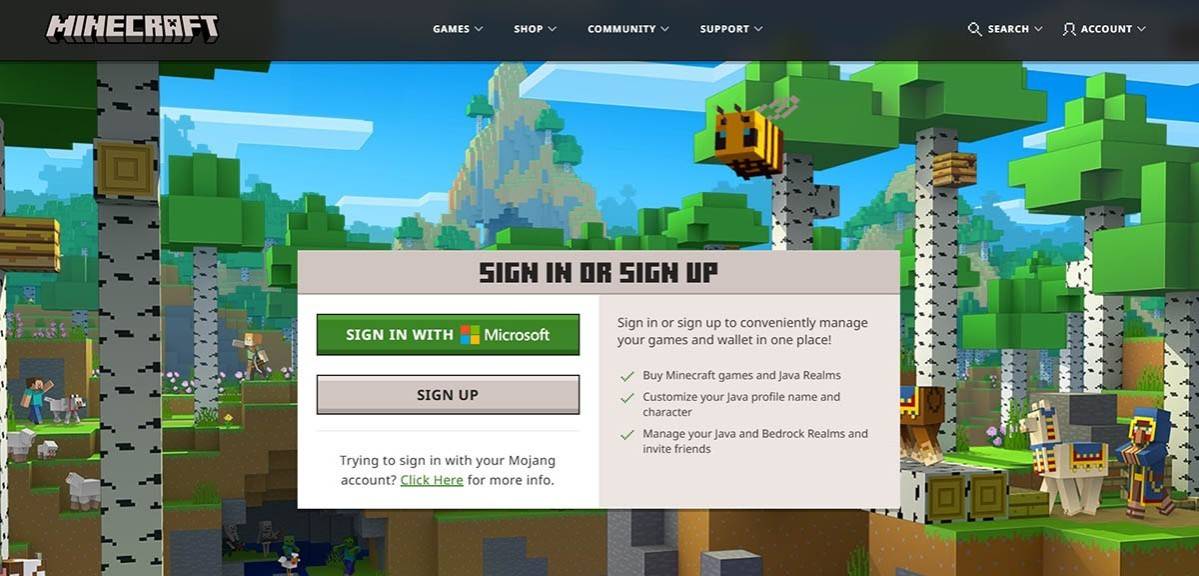 Image: minecraft.net
Image: minecraft.net
After setting up your account, confirm your email address by entering the verification code sent to your inbox. If you don't see it, check your spam folder. Once verified, your profile is linked to your Microsoft account, and you're ready to purchase the game if you haven't already. Visit the store on the website, select your desired version, and follow the prompts to complete your purchase.
For PC players, Minecraft comes in two flavors: Java Edition and Bedrock Edition. Java Edition, compatible with Windows, macOS, and Linux, is available for download from the official Minecraft website. Install the launcher, log in with your Microsoft or Mojang account, and choose your preferred game version to start.
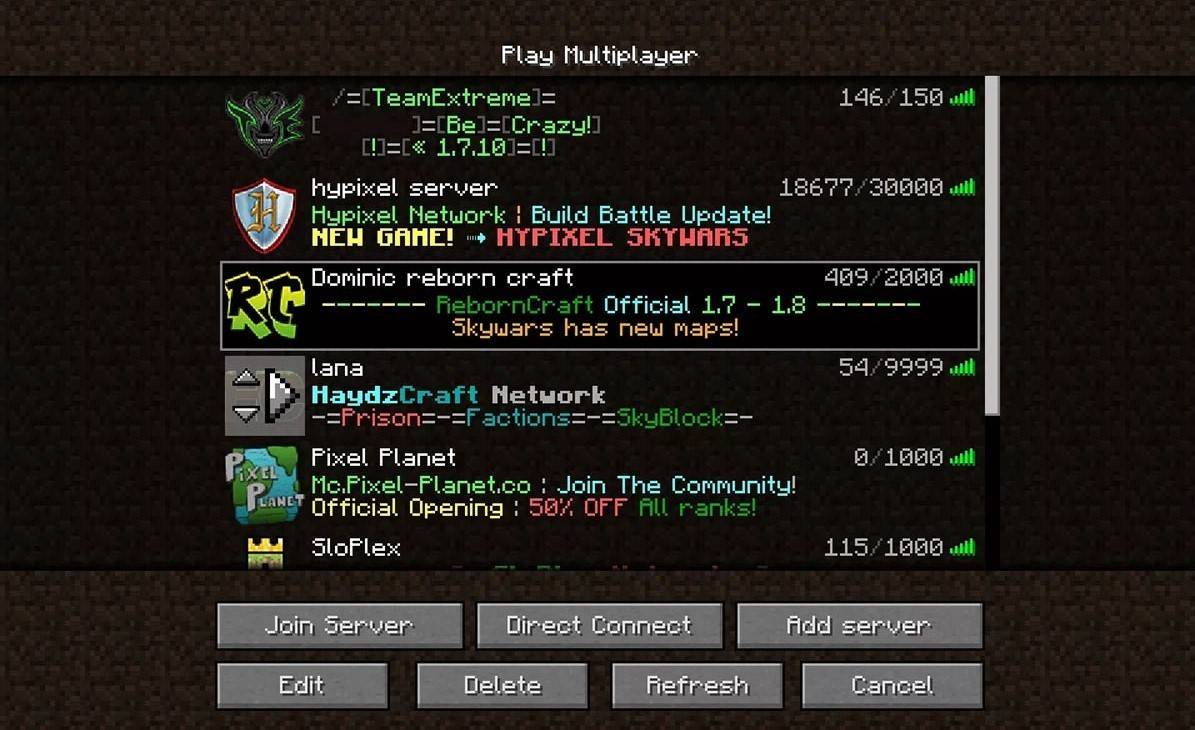 Image: aiophotoz.com
Image: aiophotoz.com
Upon launching the game for the first time, you'll be prompted to log in with your Microsoft credentials. For solo play, hit the "Create New World" button. Customize your world settings, choosing between "Survival" for a classic challenge or "Creative" for limitless resources.
To join friends in multiplayer, navigate to the "Play" section from the main menu, then to the "Servers" tab. Here, you can connect to public servers or enter a private server's IP address if you have an invite. To play with friends in the same world, create or load a world, access the settings, and turn on multiplayer.
On Xbox consoles (including Xbox 360, Xbox One, and Xbox Series X/S), download Minecraft from the Microsoft Store. Launch the game from your console’s home screen and log in with your Microsoft account to sync your achievements and purchases.
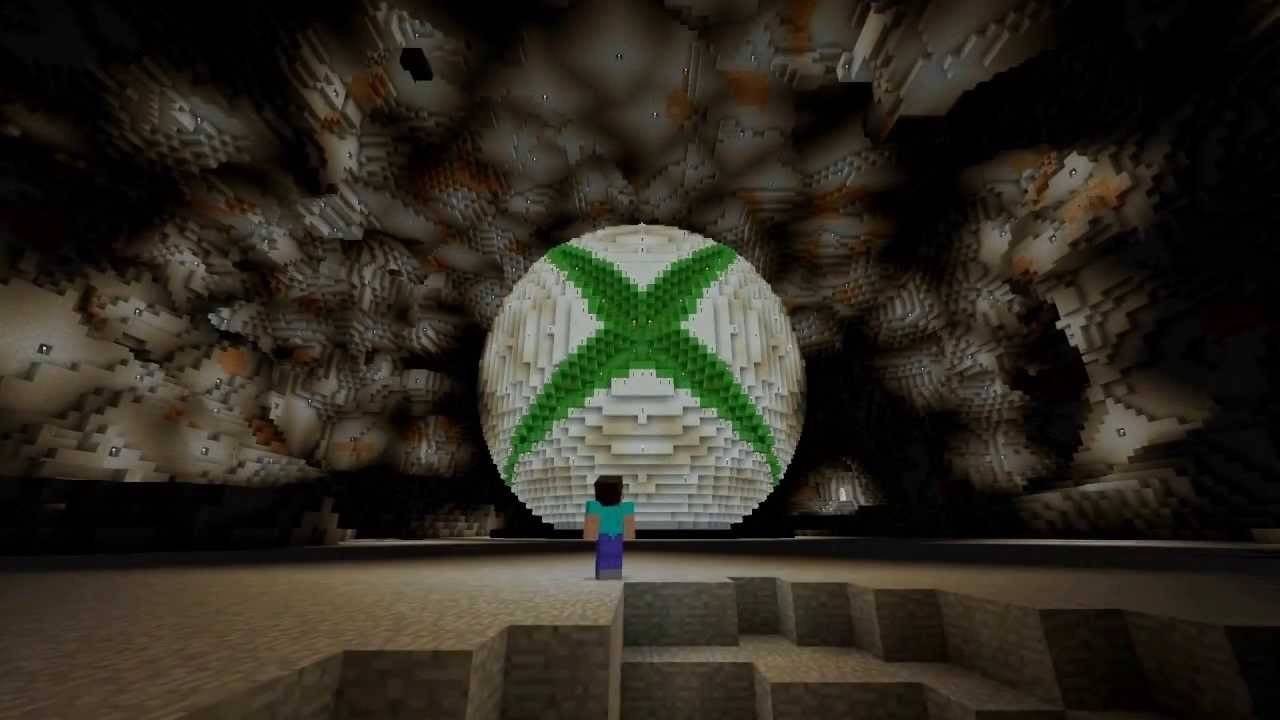 Image: youtube.com
Image: youtube.com
PlayStation users (PS3, PS4, PS5) can find Minecraft in the PlayStation Store. After installation, launch from the home screen and log in with your Microsoft account to enable cross-platform play.
Minecraft is available for purchase on the App Store for iOS and Google Play for Android. After downloading and installing, log in with your Microsoft account to dive into the game. The mobile version supports cross-platform play, connecting you with players on other devices.
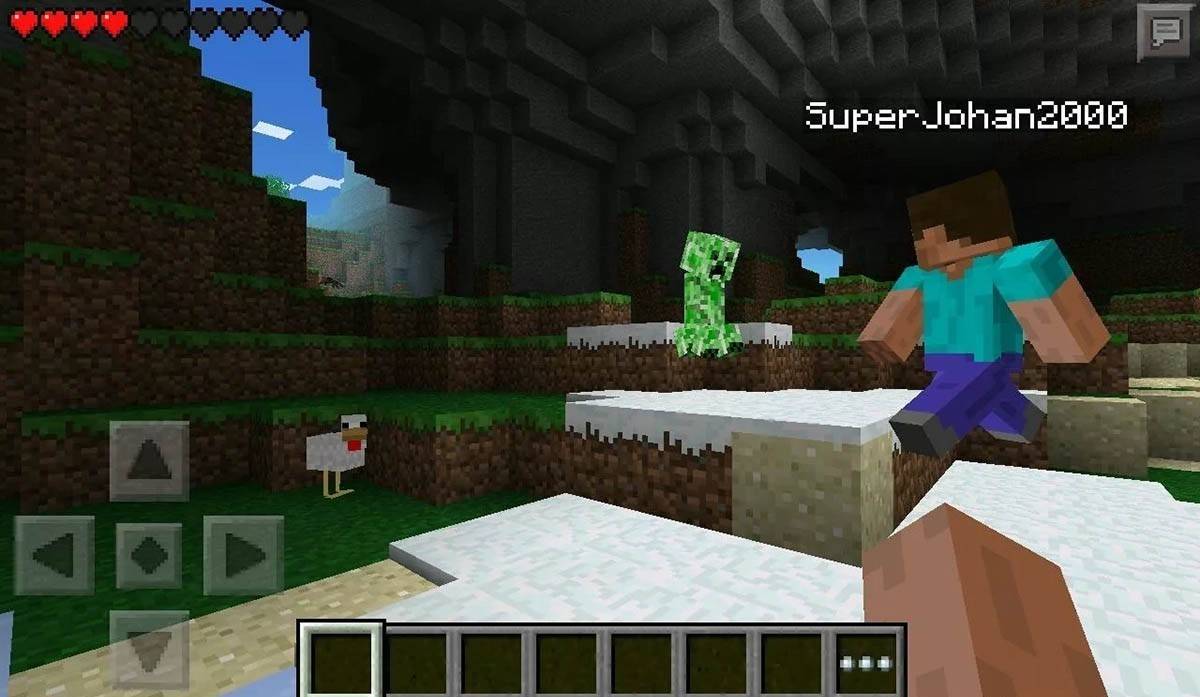 Image: storage.googleapis.com
Image: storage.googleapis.com
It's worth noting that Bedrock Edition facilitates cross-platform play across all mentioned devices, uniting players regardless of their platform. Java Edition, however, is limited to PC and does not support cross-platform play.
Exiting the game is straightforward. On PC, press the Esc key to access the game menu, then click "Save and Quit" to return to the main menu. To fully close the game, shut down the program.
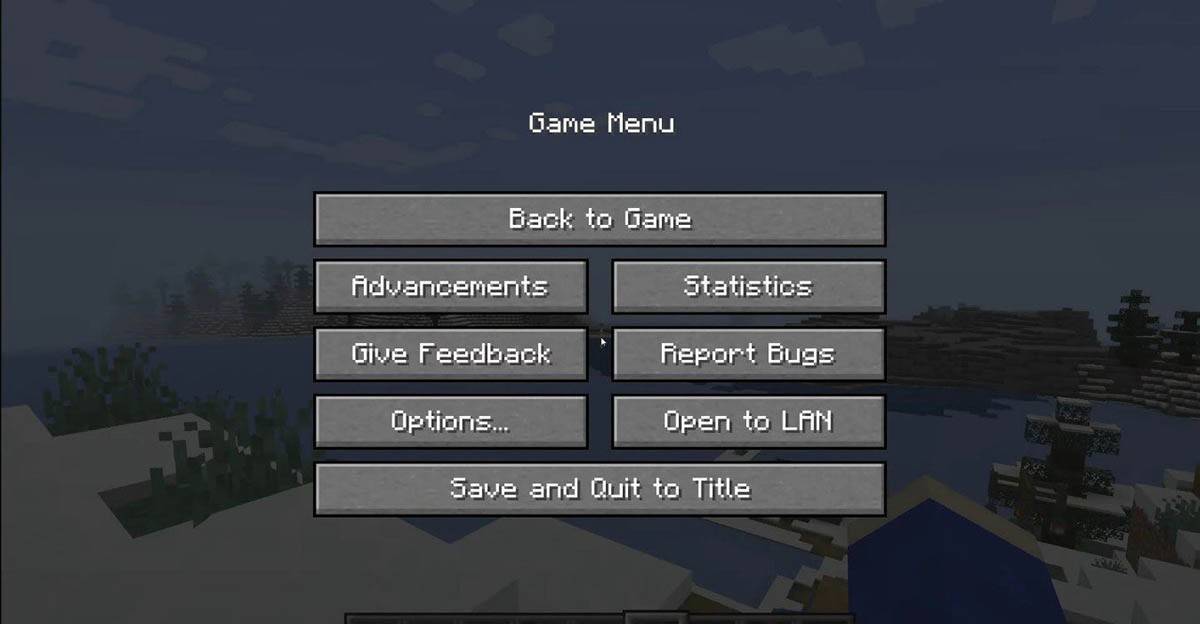 Image: tlauncher.org
Image: tlauncher.org
On consoles, use the pause menu to select "Save and Quit." To fully exit, press the "Home" button, highlight Minecraft, and choose the exit option.
For mobile devices, the "Save and Quit" button is in the game menu. To completely close the app, use your device’s system menu. On Android, swipe up from the bottom and close Minecraft; on iOS, double-press the "Home" button or swipe up to close the app.
With these basics under your belt, you're set to explore and enjoy Minecraft on any device, uncovering new adventures in both solo and cooperative play within its blocky universe. Happy crafting!
How to Feed Villagers in Necesse
Bitlife: How to Complete the Renaissance Challenge
Bahiti Hero Guide: Mastering the Epic Marksman in Whiteout Survival
Best Bullseye Decks in Marvel Snap
One of the most famous CoD players thinks the series is in the worst state now
Black Clover M: Latest Redemption Codes Revealed!
How to Complete Canker in Kingdom Come Deliverance 2
Infinity Nikki: How to win at Marble King

Casino slot fever
Download
Mud Jeep Mud Driving Simulator
Download
100 Years
Download
Till you Last: Safe Zone
Download
RTG Free Casino
Download
Bingo Duel Cash Win Money
Download
Double Fortune Slots – Free Casino Games
Download
Nhất Víp
Download
Win.club - Game bai, Danh bai tien len doi thưởng
Download
"Madden 25: 2025 NFL Free Agents and Traded Players Ratings Revealed"
Apr 24,2025
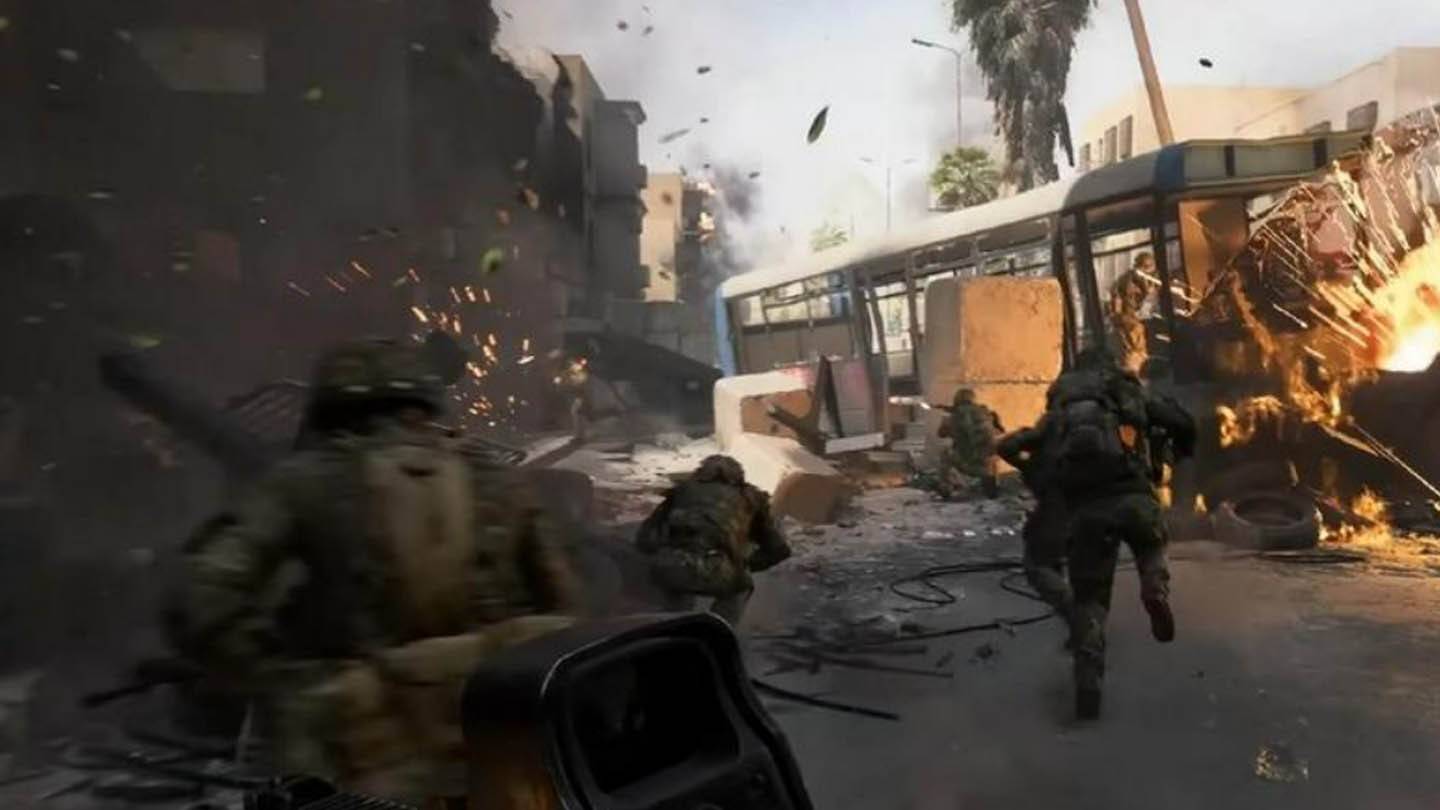
"Battlefield Playtest Debuts with New Features This Week"
Apr 24,2025
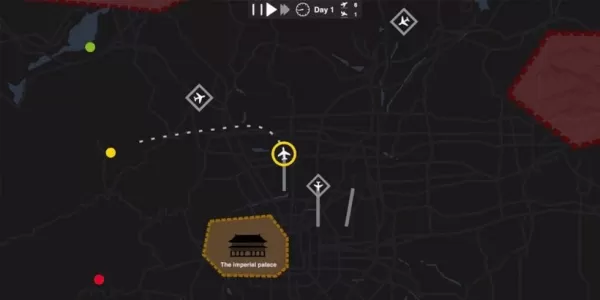
Mini Airways: Premium - Manage Air Traffic in Minimalist Sim Now in Pre-Registration
Apr 24,2025

Top Curved Monitors of 2025 Revealed
Apr 24,2025

Tron: Ares: A Confusing Sequel Unveiled
Apr 23,2025