by Chloe Jan 17,2025
Sega Game Gear fue el breve intento de Sega de ingresar al mercado portátil a principios de la década de 1990 y desafiar a Nintendo Game Boy. Se adelantó a su tiempo con una pantalla a todo color y funciones potentes, con características adicionales como expansión de cartuchos de juego para jugar juegos Master System, un sintonizador de TV que lo convirtió en un mini TV y más.
Game Gear tiene una biblioteca de juegos desarrollados para él, así como versiones directas de juegos de Sega Master System, como Sonic the Hedgehog. Aunque Game Gear no tiene la resistencia de un dispositivo Nintendo, sus juegos pueden ejecutarse en Steam Deck gracias a EmuDeck. Esta guía le mostrará cómo instalar y usar EmuDeck y jugar juegos de Game Gear.
Actualizado el 8 de enero de 2025 por Michael Llewellyn: La computadora de mano Sega Game Gear es similar a Steam Deck en muchos aspectos, por lo que ejecutar juegos para ese sistema en la computadora de mano de Valve parece una obviedad. Muy adecuado . Sin embargo, los desarrolladores de EmuDeck recomiendan instalar Power Tools a través del programa Decky Loader para un rendimiento óptimo. Esta guía incluye pasos de instalación para Decky Loader, complementos de Power Tools y correcciones para mantener la compatibilidad con Steam Deck.
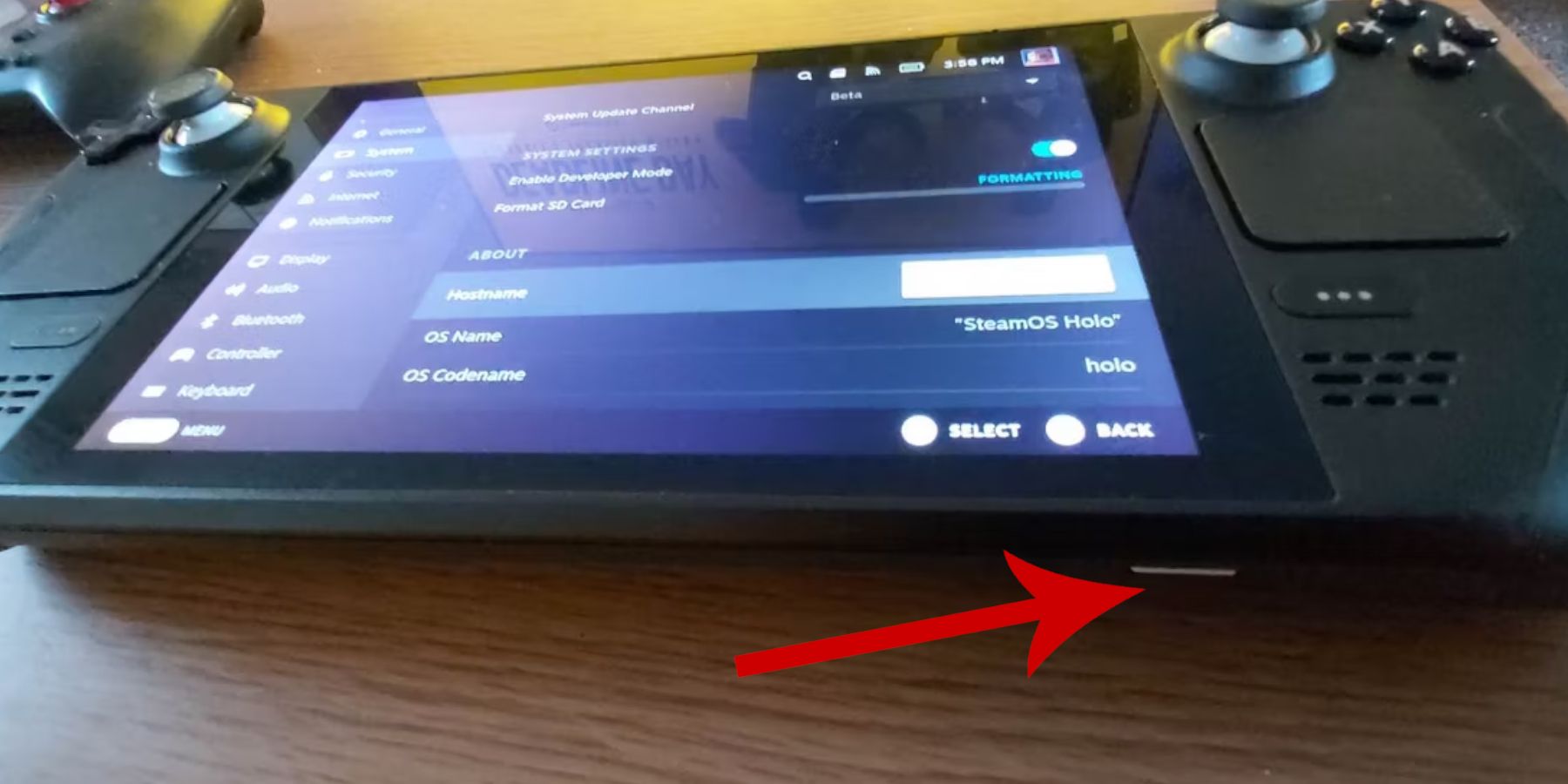 Antes de intentar instalar EmuDeck para juegos retro, debes tomar precauciones y preparar algunas herramientas.
Antes de intentar instalar EmuDeck para juegos retro, debes tomar precauciones y preparar algunas herramientas.
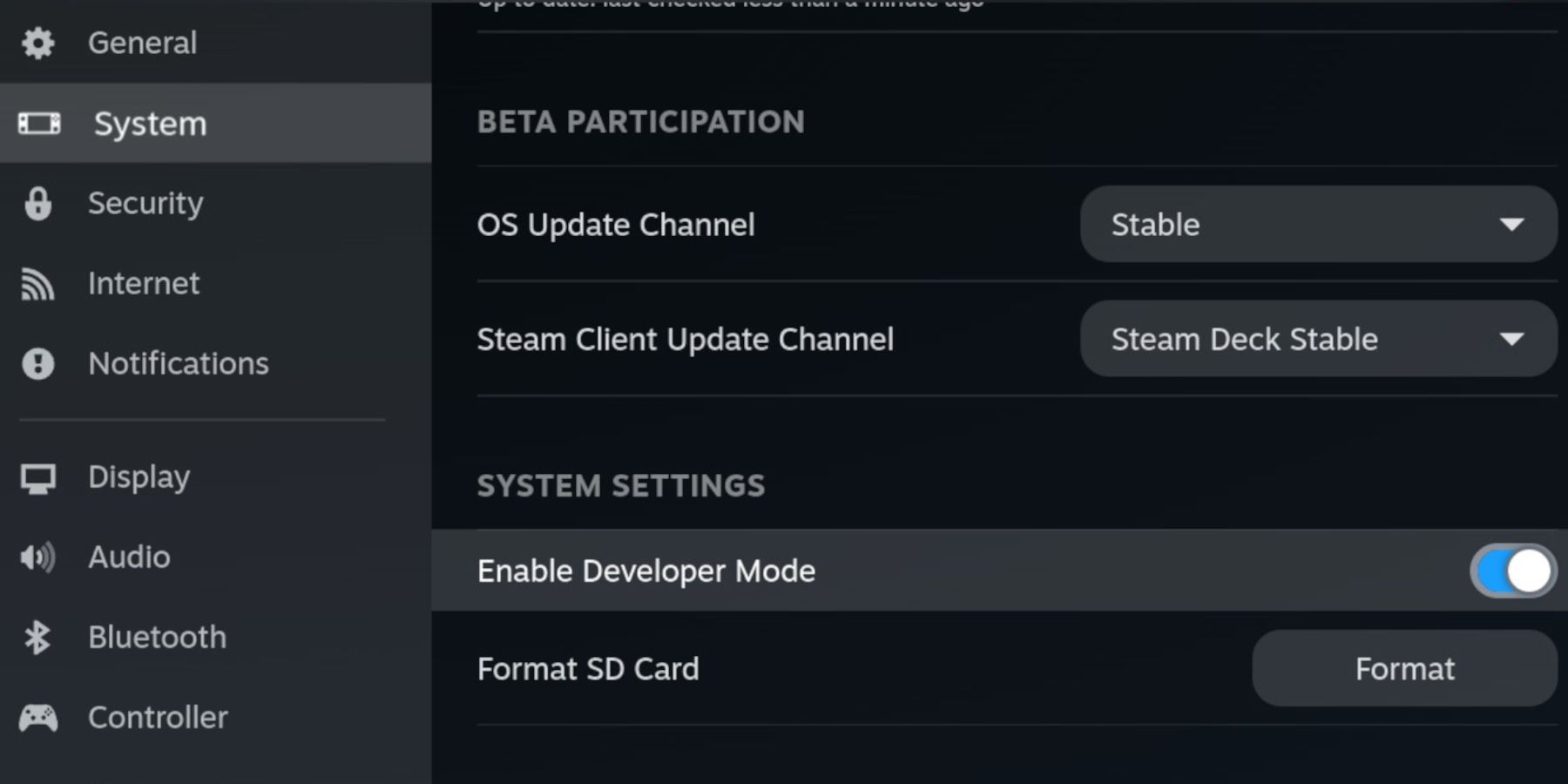
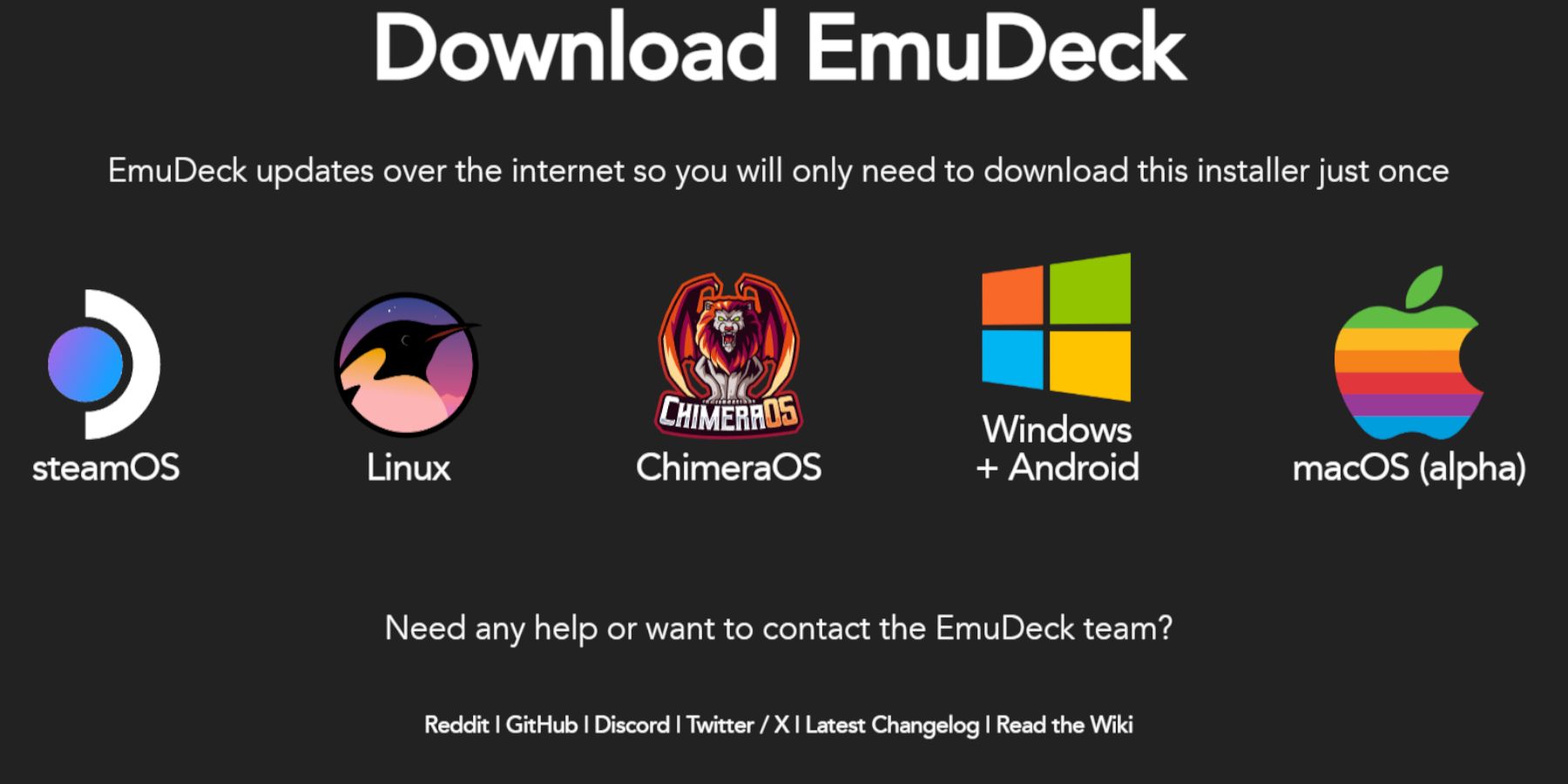 Una vez que Steam Deck esté configurado como emulador y juego retro, es hora de descargar e instalar el programa EmuDeck.
Una vez que Steam Deck esté configurado como emulador y juego retro, es hora de descargar e instalar el programa EmuDeck.
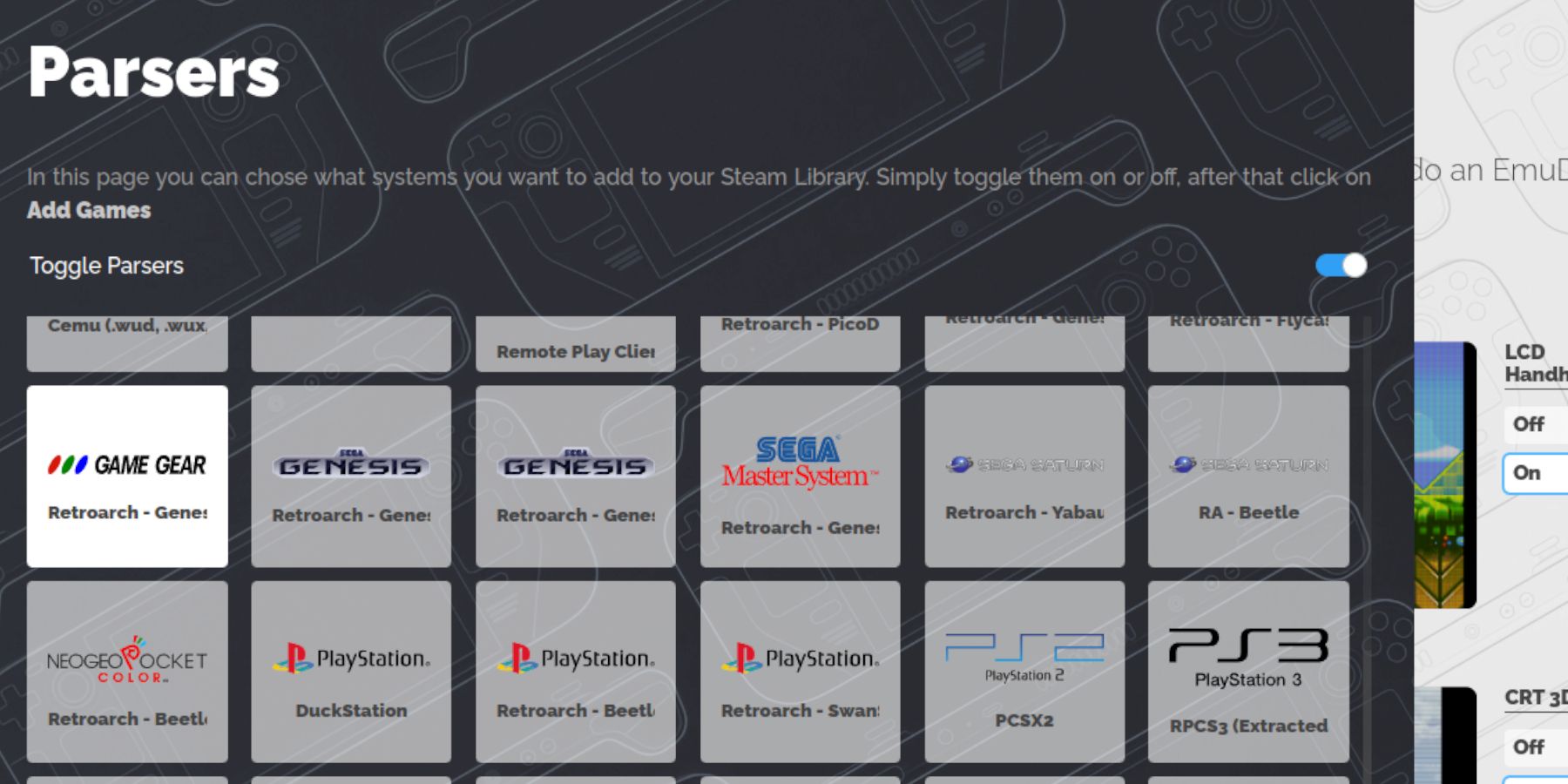 Ahora es el momento de transferir tus ROM de Game Gear a las carpetas correctas y agregarlas a la biblioteca de tu Steam Deck para que puedas jugarlas en el modo Juego.
Ahora es el momento de transferir tus ROM de Game Gear a las carpetas correctas y agregarlas a la biblioteca de tu Steam Deck para que puedas jugarlas en el modo Juego.
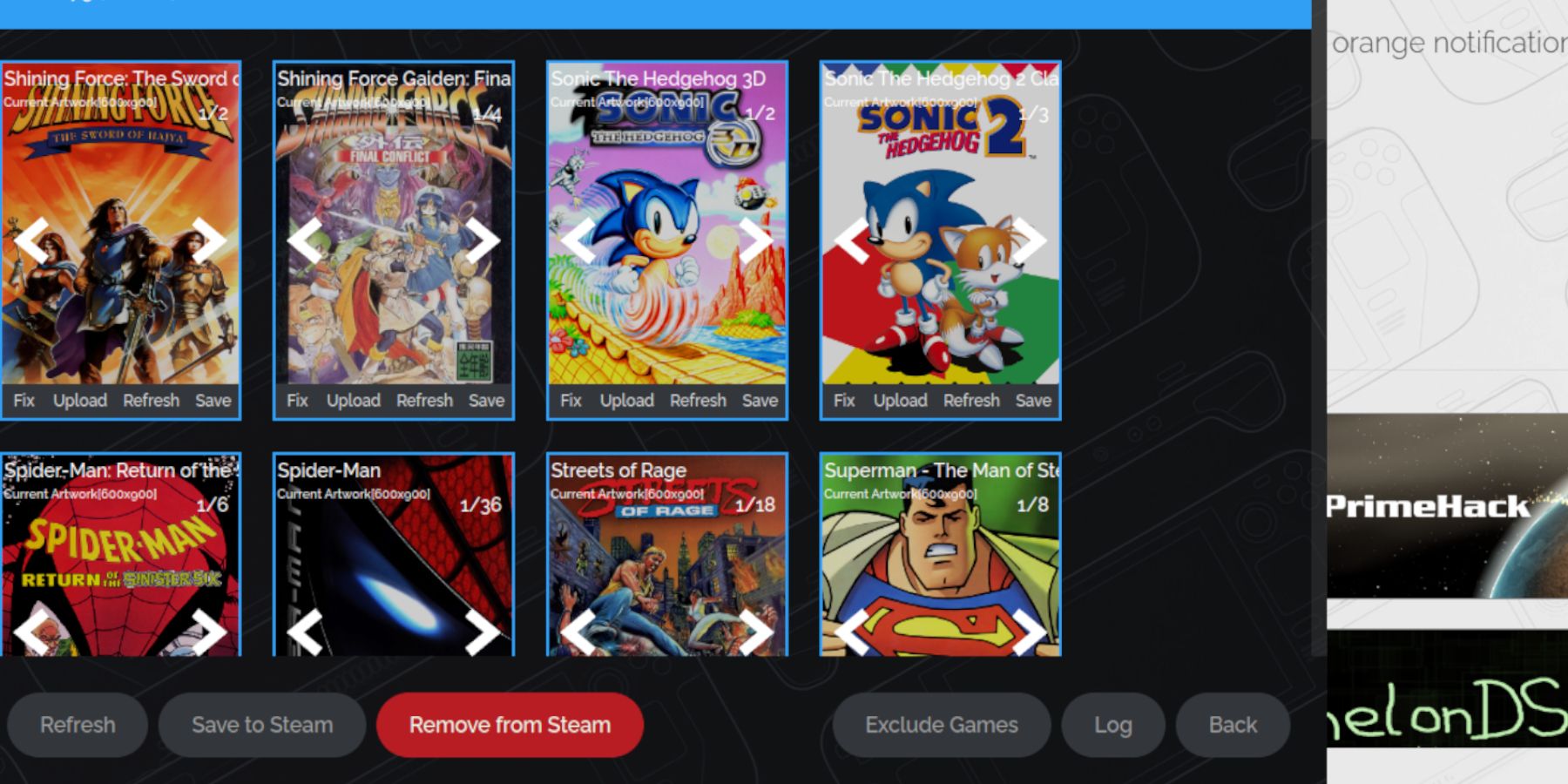 Para algunos juegos retro, Steam ROM Manager puede tener dificultades para encontrar tus juegos favoritos de Game Gear y su portada. Siga los siguientes pasos para corregir la portada que falta en Steam Deck.
Para algunos juegos retro, Steam ROM Manager puede tener dificultades para encontrar tus juegos favoritos de Game Gear y su portada. Siga los siguientes pasos para corregir la portada que falta en Steam Deck.
Comprueba si hay números antes del título de la ROM. Steam ROM Manager leerá el número antes del título y no podrá detectar la portada correcta. Haga clic derecho en la ROM, seleccione Cambiar nombre y elimine el número.
Ahora es el momento de buscar y acceder a tu juego Game Gear desde el modo de juego de Steam Deck y ajustar la configuración para que funcione sin problemas.
Steam Deck generalmente tiene un valor predeterminado de 30 FPS, lo que puede causar graves ralentizaciones y problemas de sonido en los juegos de Game Gear. Utilice los siguientes pasos para corregir su velocidad de fotogramas:
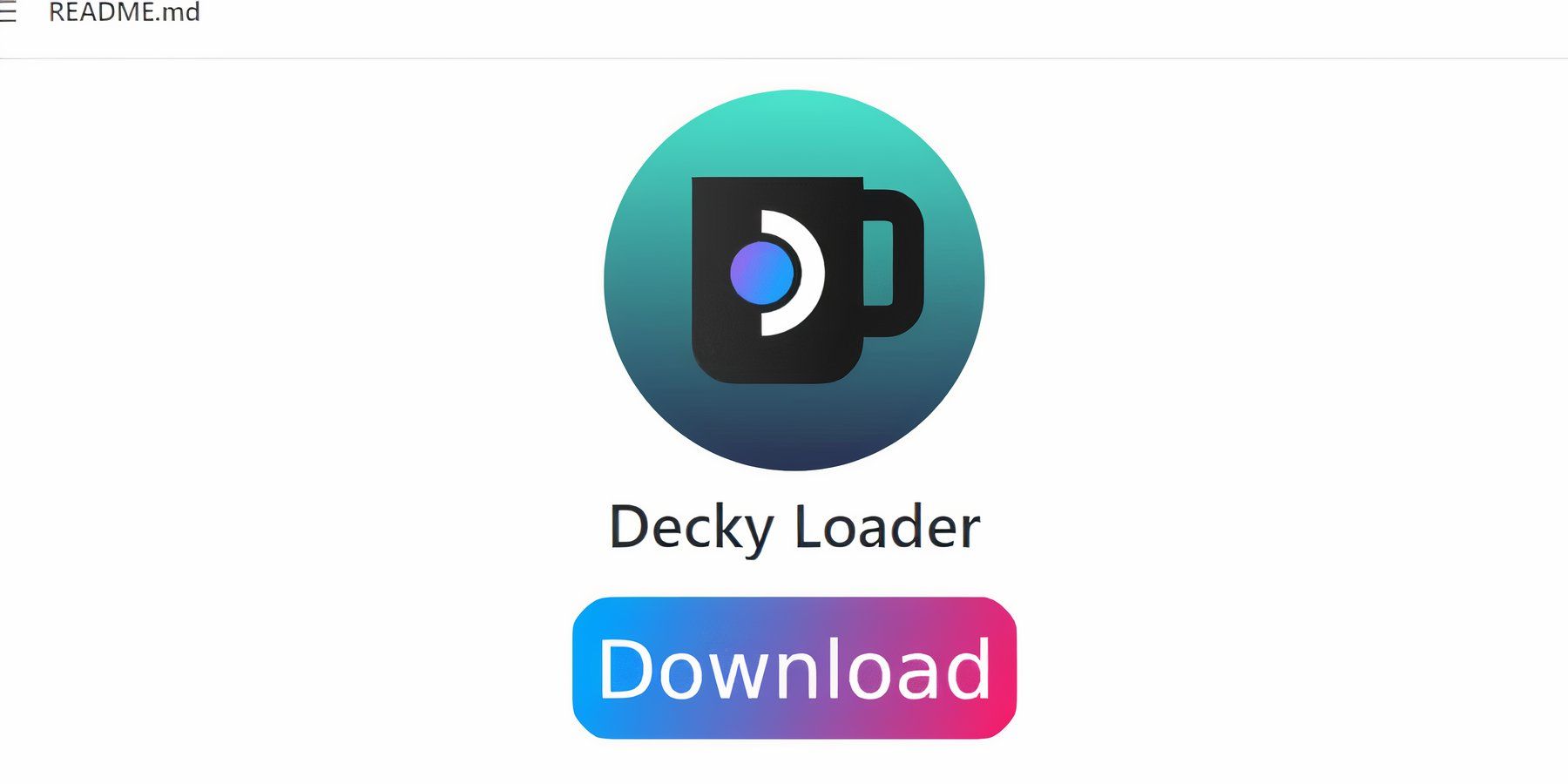 La configuración anterior mejorará el rendimiento de los juegos de Sega en Steam Deck. Sin embargo, la instalación de Power Tools a través de Decky Loader proporcionará más control sobre SMT y funciones adicionales. Siga los pasos a continuación e instálelos en su Steam Deck.
La configuración anterior mejorará el rendimiento de los juegos de Sega en Steam Deck. Sin embargo, la instalación de Power Tools a través de Decky Loader proporcionará más control sobre SMT y funciones adicionales. Siga los pasos a continuación e instálelos en su Steam Deck.
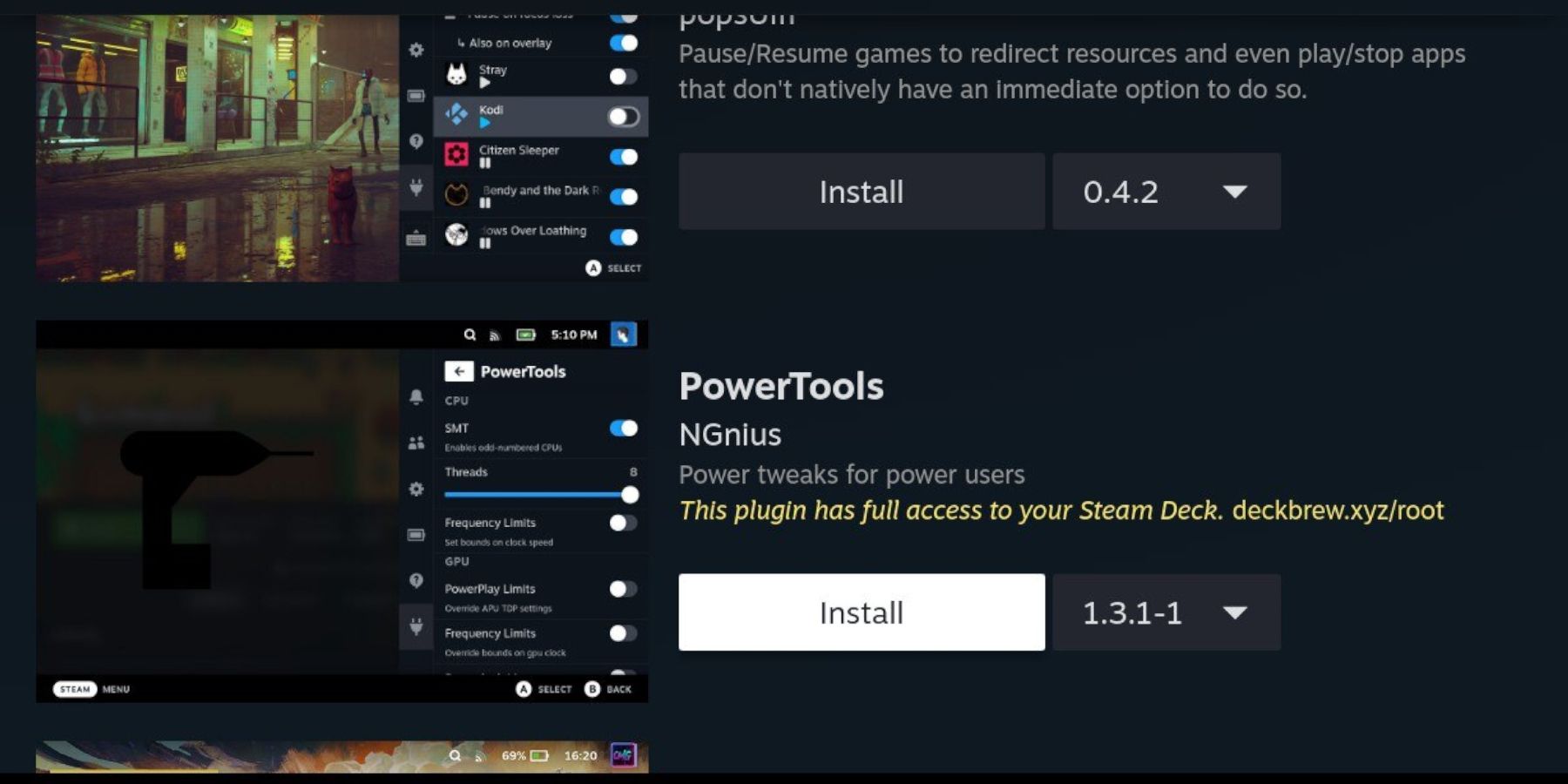 Después de instalar Decky Loader, puede seguir los siguientes pasos para instalar el complemento Power Tools:
Después de instalar Decky Loader, puede seguir los siguientes pasos para instalar el complemento Power Tools:
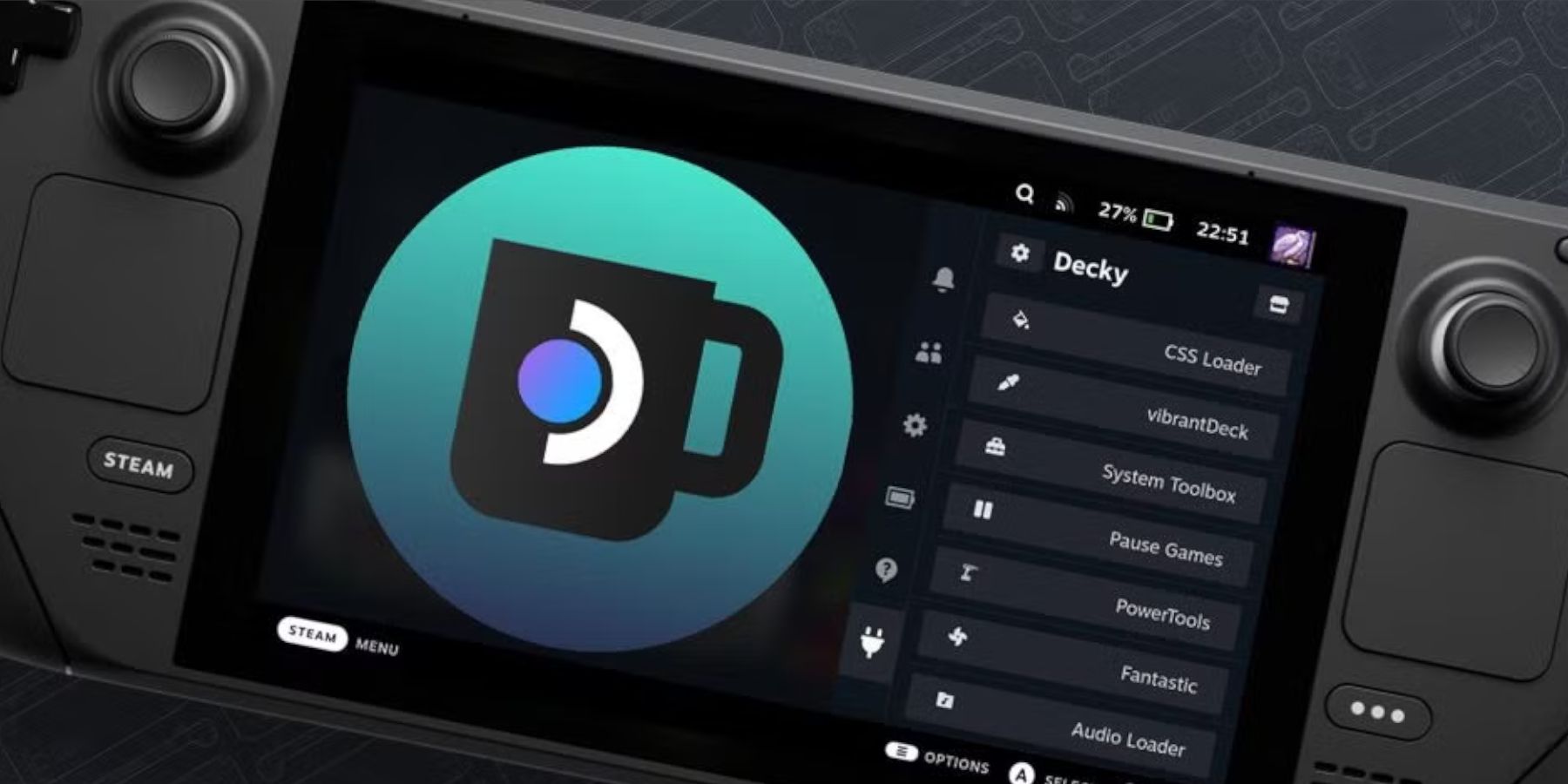 Una actualización importante de Steam Deck puede eliminar la aplicación Decky Loader de tu QAM, volviéndola inaccesible. Afortunadamente, puedes restaurarlo conservando tu configuración siguiendo estos pasos:
Una actualización importante de Steam Deck puede eliminar la aplicación Decky Loader de tu QAM, volviéndola inaccesible. Afortunadamente, puedes restaurarlo conservando tu configuración siguiendo estos pasos:
Eso es todo lo que necesitas para agregar y jugar juegos de Game Gear en tu Steam Deck y mejorar su rendimiento.
 Califica ahora Tu comentario no ha sido guardado
Califica ahora Tu comentario no ha sido guardado
Tower of God celebra su primer aniversario con actualizaciones
PS5 Pro se lanza con Black Ops 6, BG3, FF7 Rebirth, Palworld y más con mejoras gráficas
Age of Empires Mobile: todos los códigos de canje en funcionamiento, enero de 2025
RuneScape presenta la hoja de ruta para 2024 y 2025, ¡y parece épica!
ACOSADOR 2: Retraso anunciado, inmersión profunda inminente
Crea y conquista: Tormentis desata los dominios de las mazmorras
El Museo Nintendo exhibe clásicos de Mario Arcade, cochecitos de bebé Nintendo y más en Kioto
Nuevo Black Clover: Rey Mago

Bleacher Report: Sports News
Descargar
Car Parking: Driving Simulator
Descargar
Cooking Food: Time Management Mod
Descargar
Timokha House Not My Meme Game
Descargar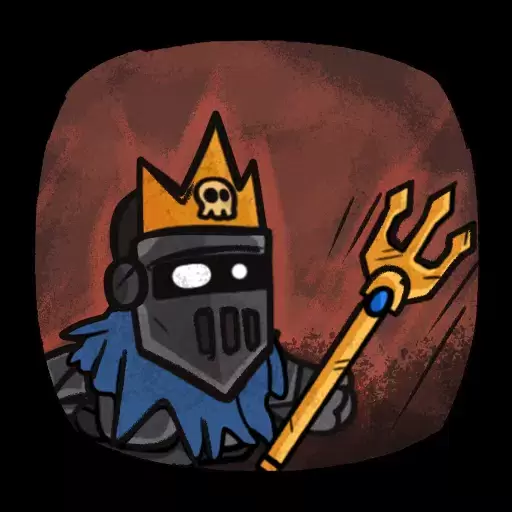
Tiny Conqueror
Descargar
Football Black - 1 MB Game
Descargar
Athletics 2: Winter Sports
Descargar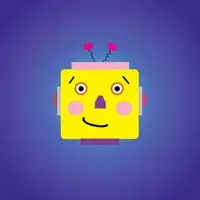
Toddlers Flashcards
Descargar
Idle Ants - Hormigas Tycoon
Descargar
Credo del asesino
Jan 17,2025
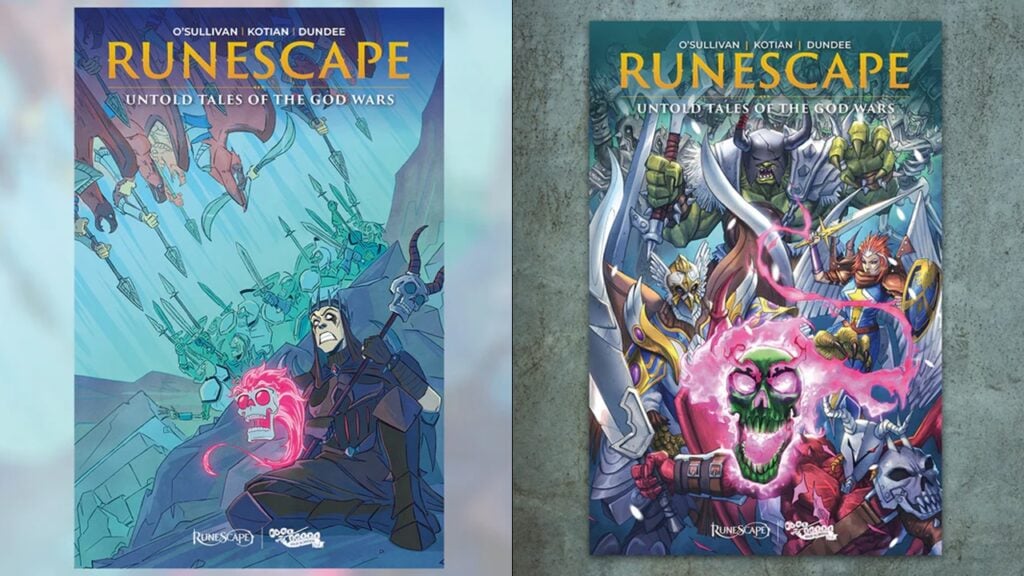
¡Jagex está lanzando las historias de RuneScape 'La caída de Hallowvale' y 'Untold Tales of the God Wars' como libros!
Jan 17,2025

Xenoblade X: la fecha de lanzamiento de la edición definitiva genera rumores sobre Switch 2
Jan 17,2025

La actualización de Marvel Rivals desactiva las modificaciones para una experiencia de juego óptima
Jan 17,2025

Los fanáticos de Poké solicitan renovar la característica clave
Jan 17,2025