by Chloe Jan 17,2025
Il Sega Game Gear fu il tentativo di breve durata di Sega di entrare nel mercato dei dispositivi portatili all'inizio degli anni '90 e sfidare il Nintendo Game Boy. Era in anticipo sui tempi con un display a colori e funzionalità potenti, vantando funzionalità extra come l'espansione della cartuccia di gioco per giocare ai giochi Master System, un sintonizzatore TV che lo trasformava in una mini TV e altro ancora.
Game Gear dispone di una libreria di giochi sviluppati per esso, nonché di port diretti di giochi Sega Master System, come Sonic the Hedgehog. Anche se il Game Gear non ha la capacità di resistenza di un dispositivo Nintendo, i suoi giochi possono essere eseguiti sullo Steam Deck grazie a EmuDeck. Questa guida ti mostrerà come installare e utilizzare EmuDeck e giocare ai giochi Game Gear.
Aggiornato l'8 gennaio 2025 da Michael Llewellyn: Il palmare Sega Game Gear è simile allo Steam Deck in molti modi, quindi eseguire giochi per quel sistema sul palmare di Valve sembra un gioco da ragazzi Molto adatto . Tuttavia, gli sviluppatori di EmuDeck consigliano di installare Power Tools tramite il programma Decky Loader per prestazioni ottimali. Questa guida include passaggi di installazione per Decky Loader, plug-in Power Tools e correzioni per mantenere la compatibilità con Steam Deck.
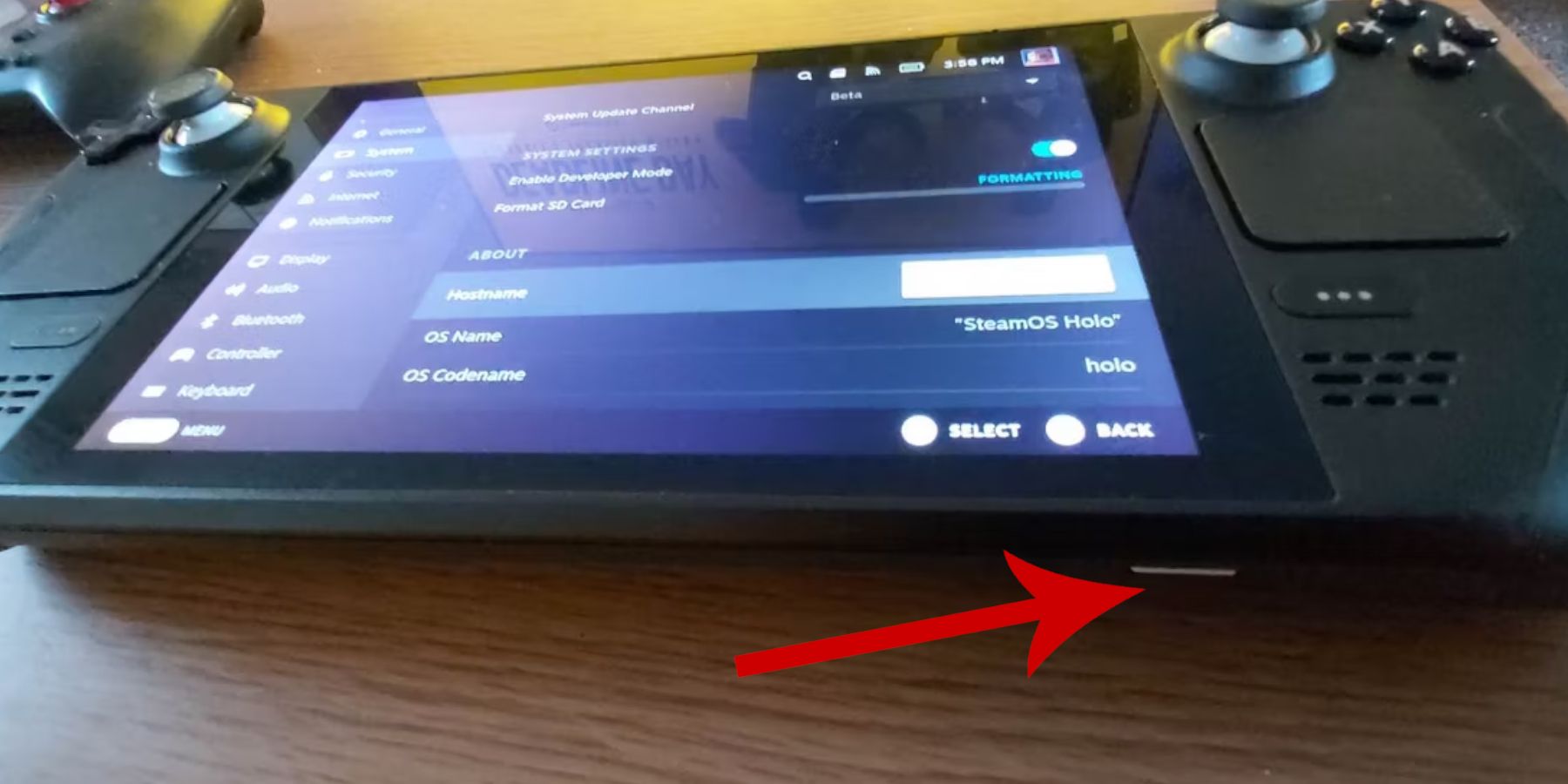 Prima di provare a installare EmuDeck per i giochi retrò, devi prendere precauzioni e preparare alcuni strumenti.
Prima di provare a installare EmuDeck per i giochi retrò, devi prendere precauzioni e preparare alcuni strumenti.
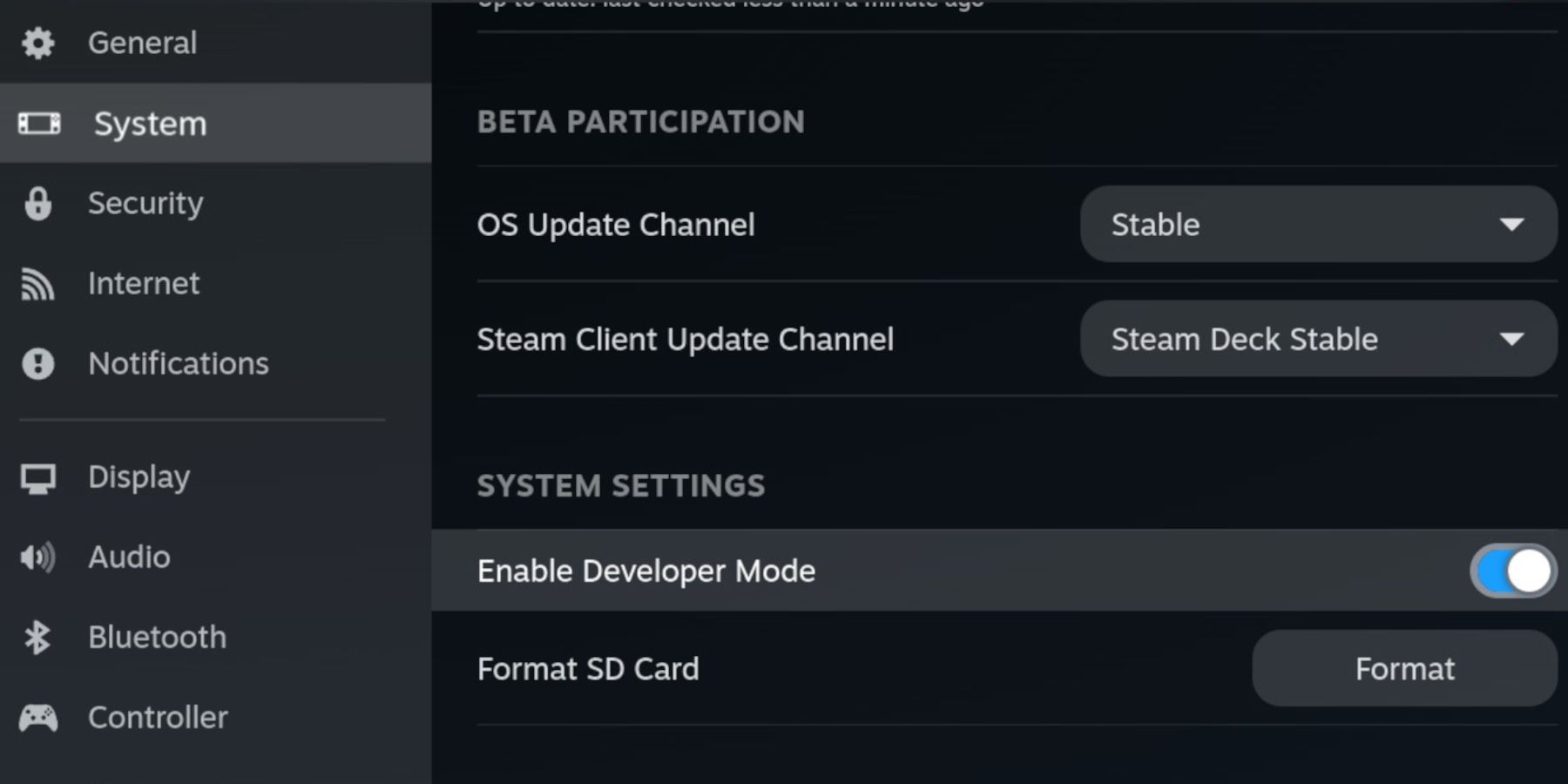
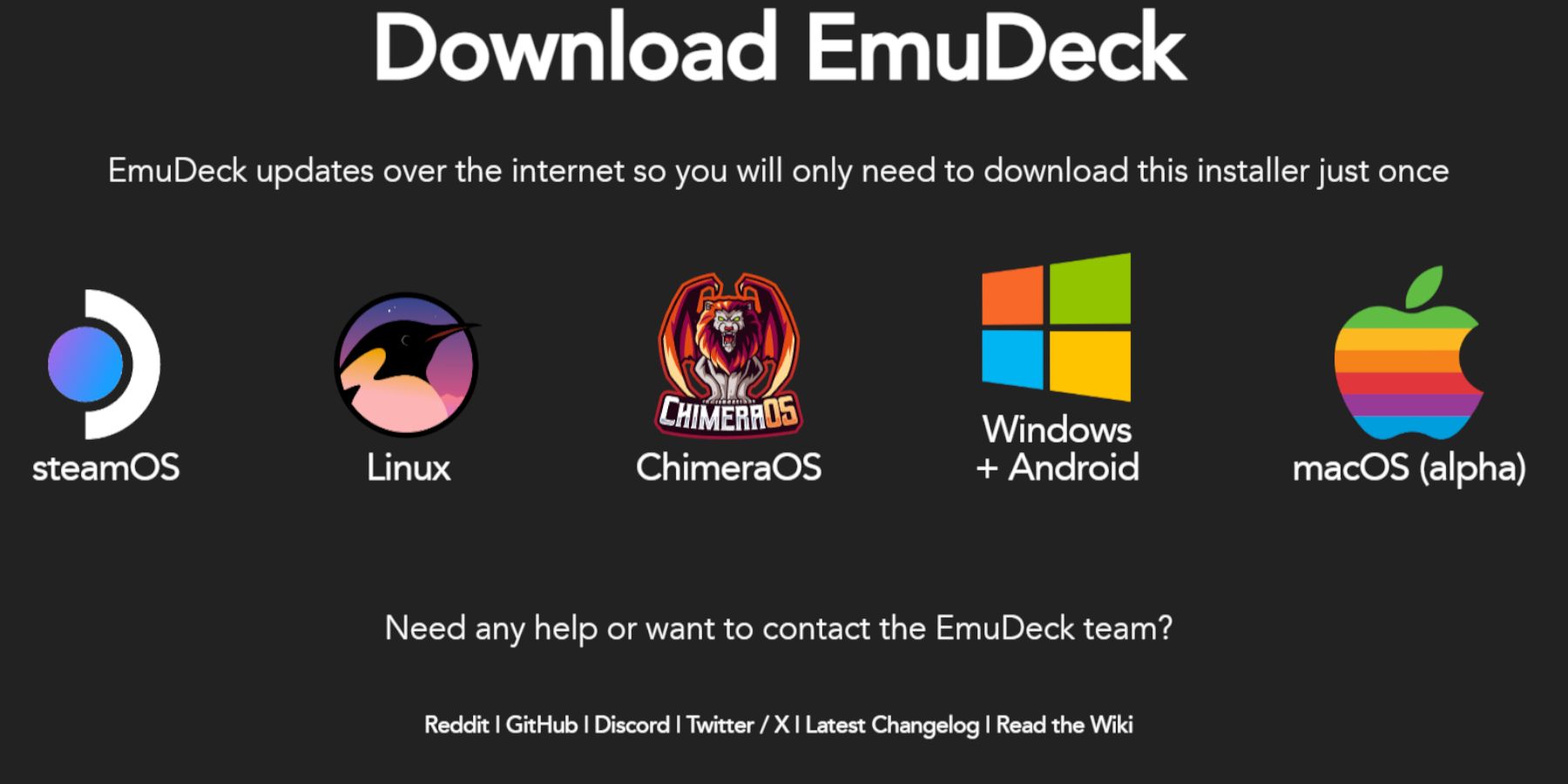 Una volta configurato Steam Deck come emulatore e gioco retrò, è il momento di scaricare e installare il programma EmuDeck.
Una volta configurato Steam Deck come emulatore e gioco retrò, è il momento di scaricare e installare il programma EmuDeck.
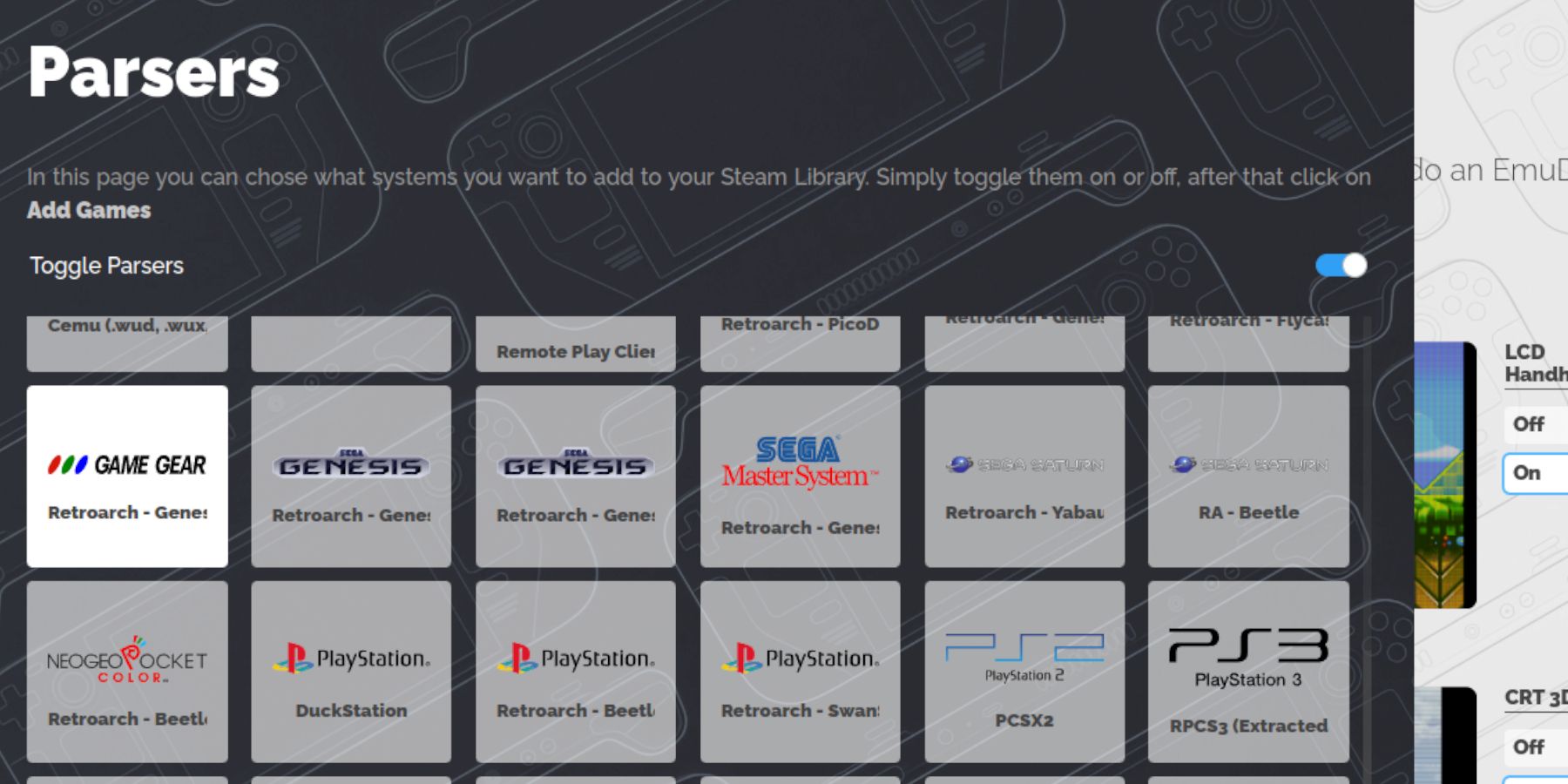 Ora è il momento di trasferire le ROM del tuo Game Gear nelle cartelle corrette e aggiungerle alla libreria del tuo Steam Deck in modo da poterle giocare in modalità Gioco.
Ora è il momento di trasferire le ROM del tuo Game Gear nelle cartelle corrette e aggiungerle alla libreria del tuo Steam Deck in modo da poterle giocare in modalità Gioco.
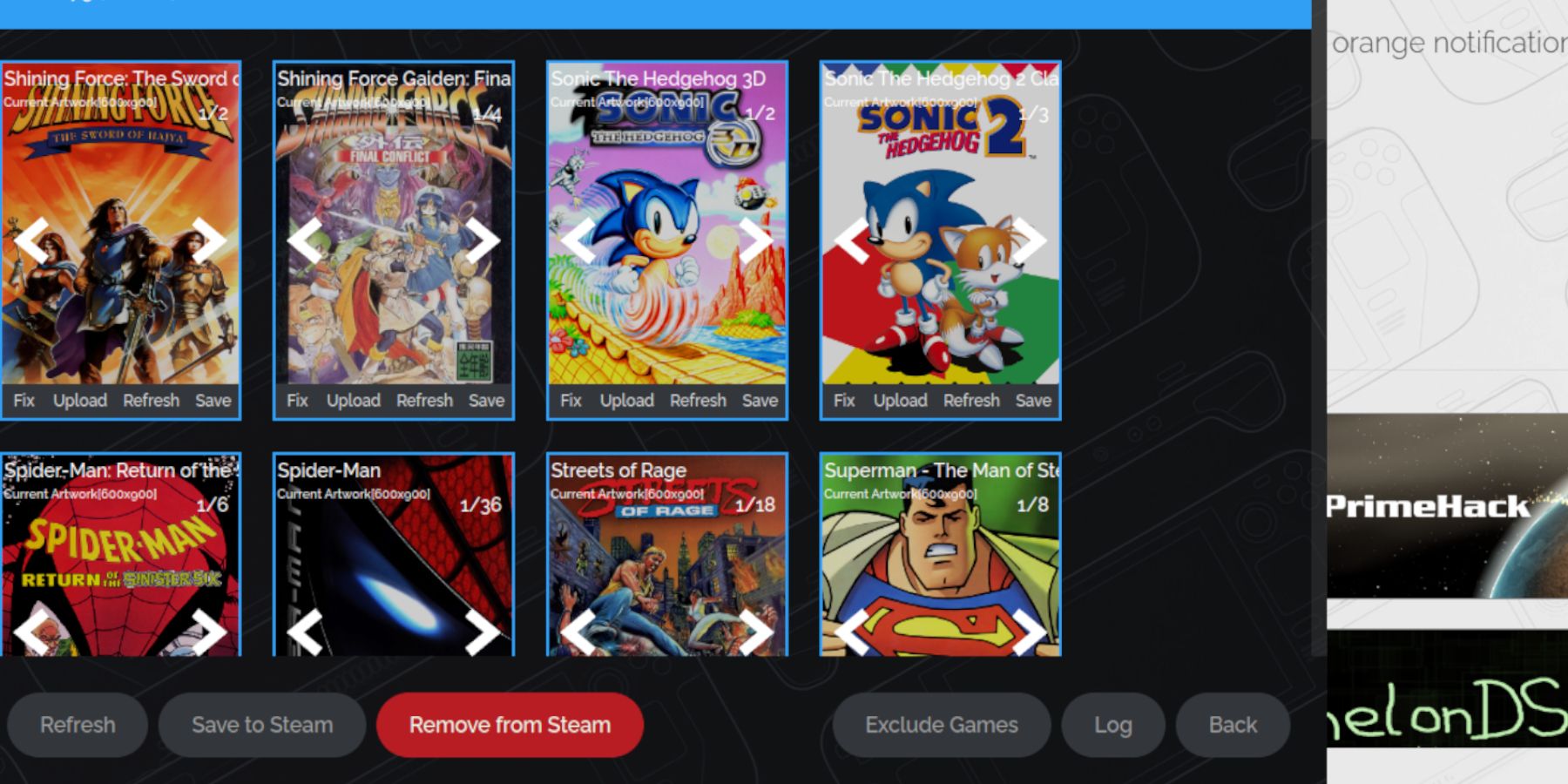 Per alcuni giochi retrò, Steam ROM Manager potrebbe avere difficoltà a trovare i tuoi giochi Game Gear preferiti e la relativa copertina. Utilizza i seguenti passaggi per correggere la copertina mancante su Steam Deck.
Per alcuni giochi retrò, Steam ROM Manager potrebbe avere difficoltà a trovare i tuoi giochi Game Gear preferiti e la relativa copertina. Utilizza i seguenti passaggi per correggere la copertina mancante su Steam Deck.
Controlla se ci sono numeri prima del titolo della ROM. Steam ROM Manager leggerà il numero prima del titolo e non sarà in grado di rilevare la copertina corretta. Fare clic con il tasto destro sulla ROM, selezionare Rinomina e rimuovere il numero.
Ora è il momento di trovare e accedere al tuo gioco Game Gear dalla modalità di gioco di Steam Deck e regolare le impostazioni per farlo funzionare senza intoppi.
Steam Deck di solito ha un valore predefinito di 30 FPS, il che può causare seri rallentamenti e problemi audio nei giochi Game Gear. Utilizza i seguenti passaggi per correggere la frequenza dei fotogrammi:
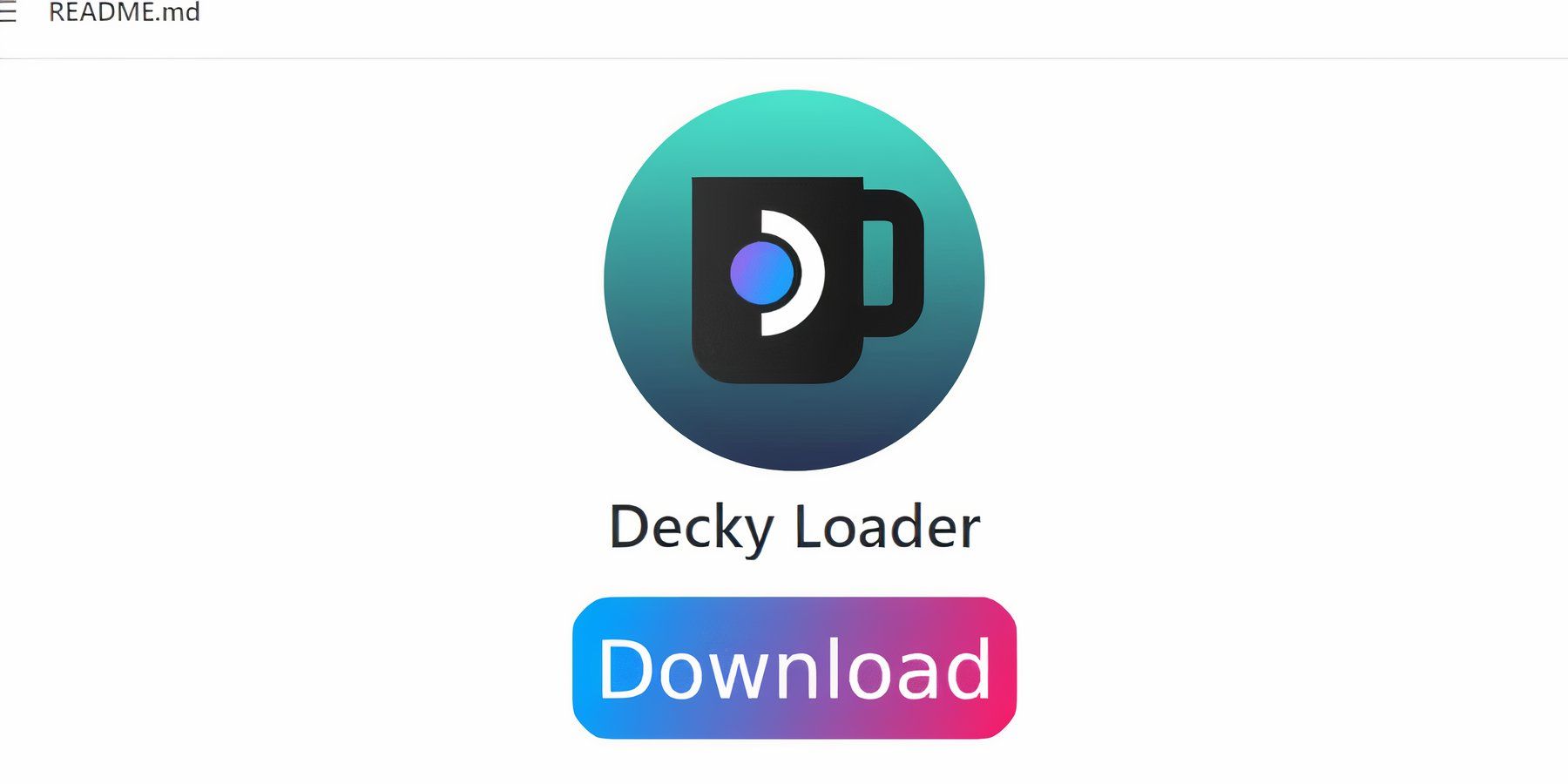 Le impostazioni di cui sopra miglioreranno le prestazioni dei giochi Sega su Steam Deck. Tuttavia, l'installazione di Power Tools tramite Decky Loader fornirà un maggiore controllo su SMT e funzionalità aggiuntive. Segui i passaggi seguenti e installali sul tuo Steam Deck.
Le impostazioni di cui sopra miglioreranno le prestazioni dei giochi Sega su Steam Deck. Tuttavia, l'installazione di Power Tools tramite Decky Loader fornirà un maggiore controllo su SMT e funzionalità aggiuntive. Segui i passaggi seguenti e installali sul tuo Steam Deck.
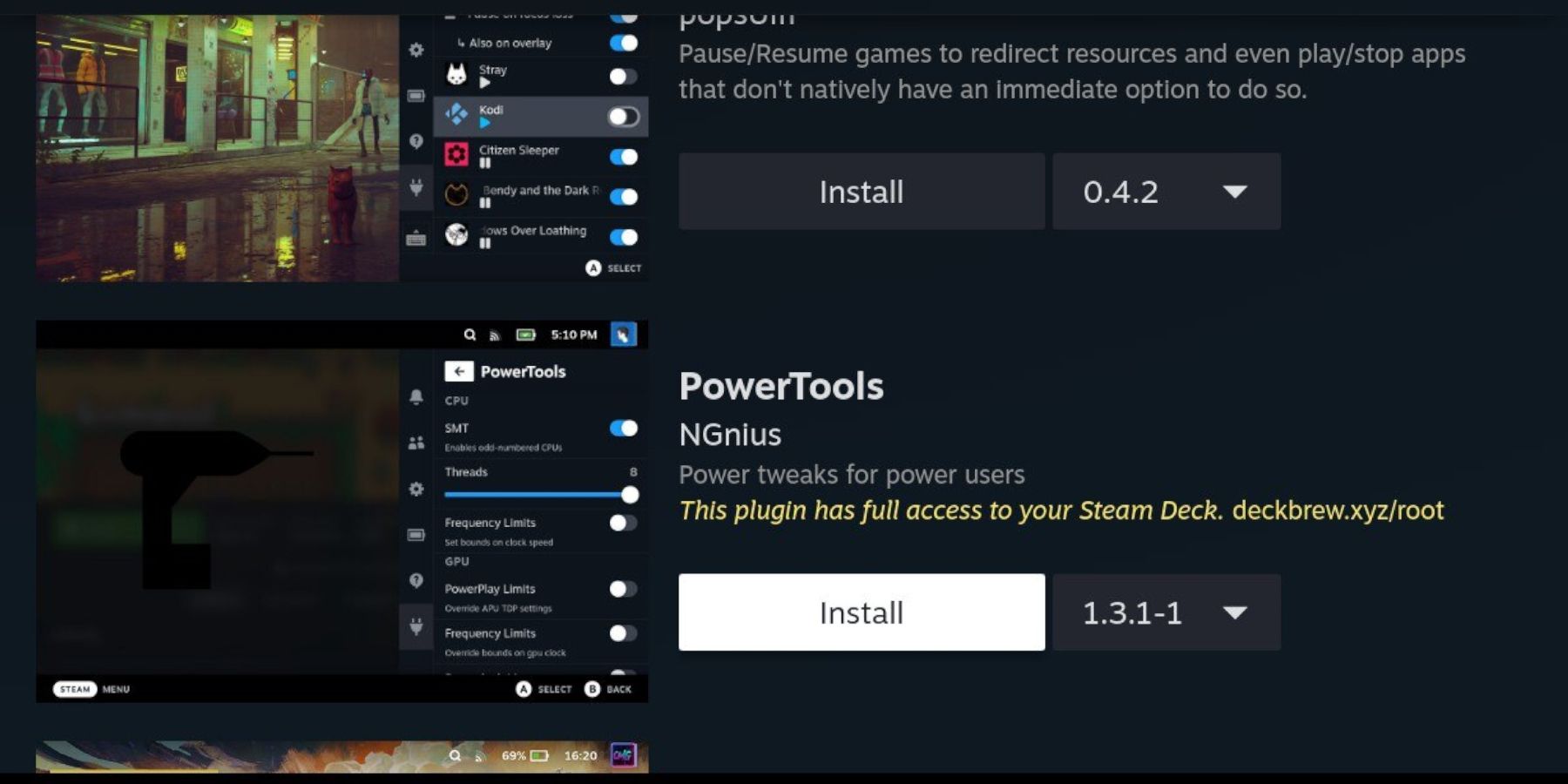 Dopo aver installato Decky Loader, puoi utilizzare i seguenti passaggi per installare il plug-in Power Tools:
Dopo aver installato Decky Loader, puoi utilizzare i seguenti passaggi per installare il plug-in Power Tools:
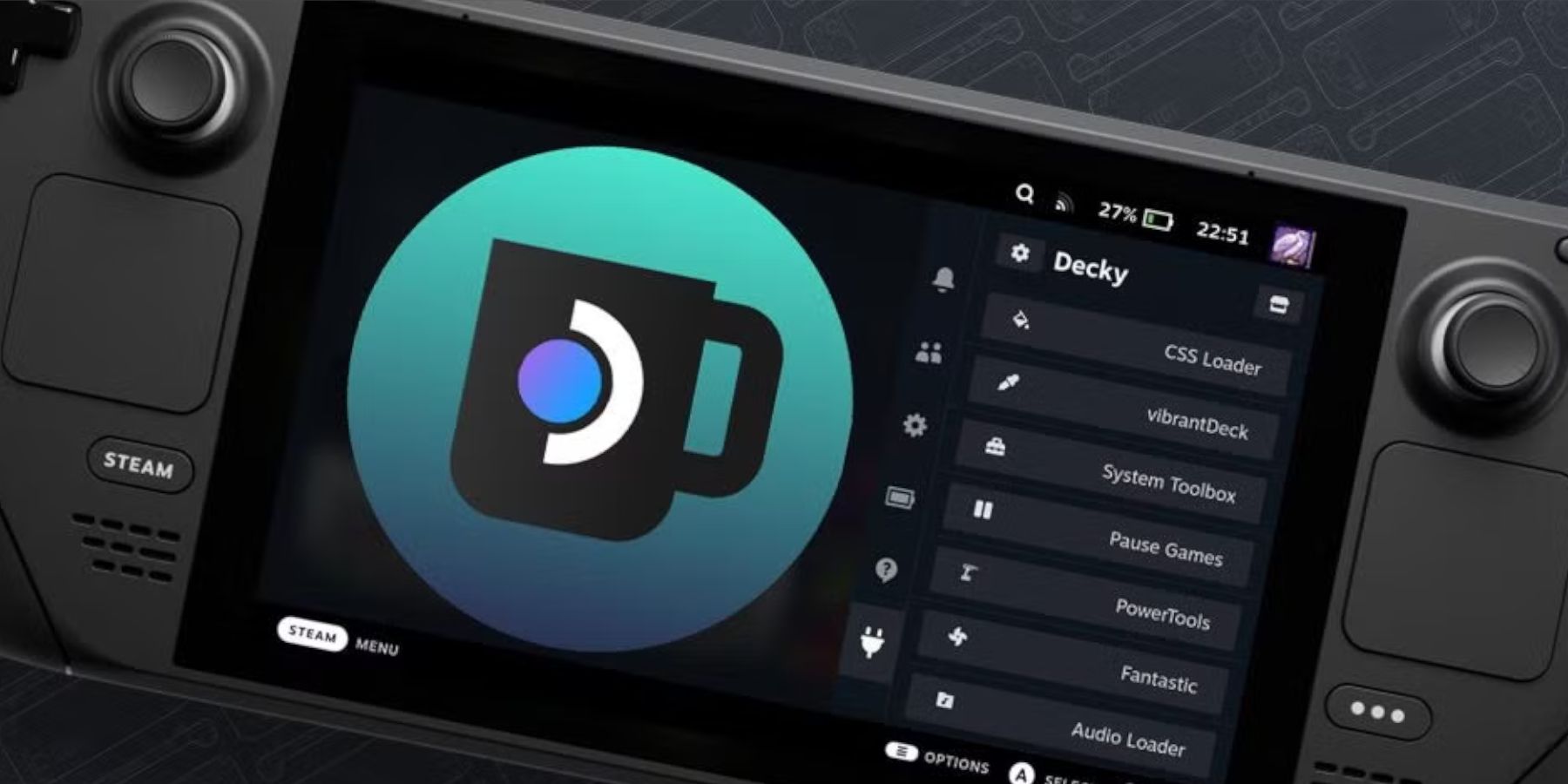 Un importante aggiornamento di Steam Deck potrebbe rimuovere l'app Decky Loader dal tuo QAM, rendendolo inaccessibile. Fortunatamente, puoi ripristinarlo mantenendo le tue impostazioni seguendo questi passaggi:
Un importante aggiornamento di Steam Deck potrebbe rimuovere l'app Decky Loader dal tuo QAM, rendendolo inaccessibile. Fortunatamente, puoi ripristinarlo mantenendo le tue impostazioni seguendo questi passaggi:
Questo è tutto ciò di cui hai bisogno per aggiungere e giocare ai giochi Game Gear sul tuo Steam Deck e migliorarne le prestazioni.
 Vota ora Il tuo commento non è stato salvato
Vota ora Il tuo commento non è stato salvato
Tower of God celebra il primo anniversario con aggiornamenti
PS5 Pro viene lanciato con Black Ops 6, BG3, FF7 Rebirth, Palworld e altro ancora con miglioramenti grafici
Age of Empires Mobile: tutti i codici di riscatto funzionanti gennaio 2025
RuneScape svela la tabella di marcia per il 2024 e il 2025 e sembra epica!
S.T.A.L.K.E.R. 2: Ritardo annunciato, immersione profonda imminente
Crea e conquista: Tormentis scatena le maestrie dei dungeon
Il Museo Nintendo espone i classici di Mario Arcade, i passeggini Nintendo e altro ancora a Kyoto
Nuovo Trifoglio Nero: Re Mago

Bleacher Report: Sports News
Scaricamento
Car Parking: Driving Simulator
Scaricamento
Cooking Food: Time Management Mod
Scaricamento
Timokha House Not My Meme Game
Scaricamento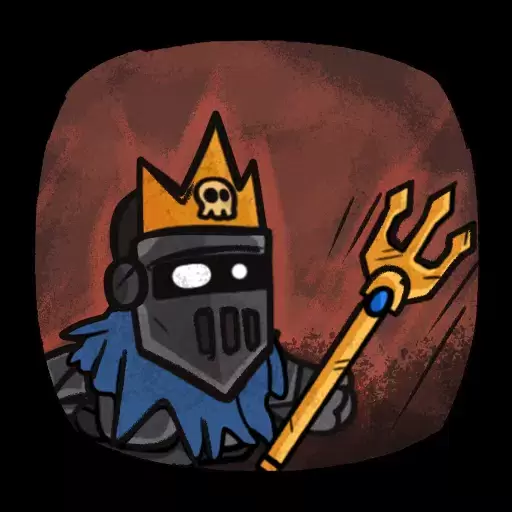
Tiny Conqueror
Scaricamento
Football Black - 1 MB Game
Scaricamento
Athletics 2: Winter Sports
Scaricamento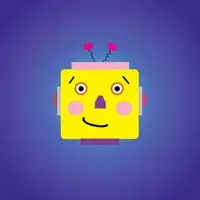
Toddlers Flashcards
Scaricamento
Idle Ants - Simulator Game
Scaricamento
Assassin's Creed
Jan 17,2025
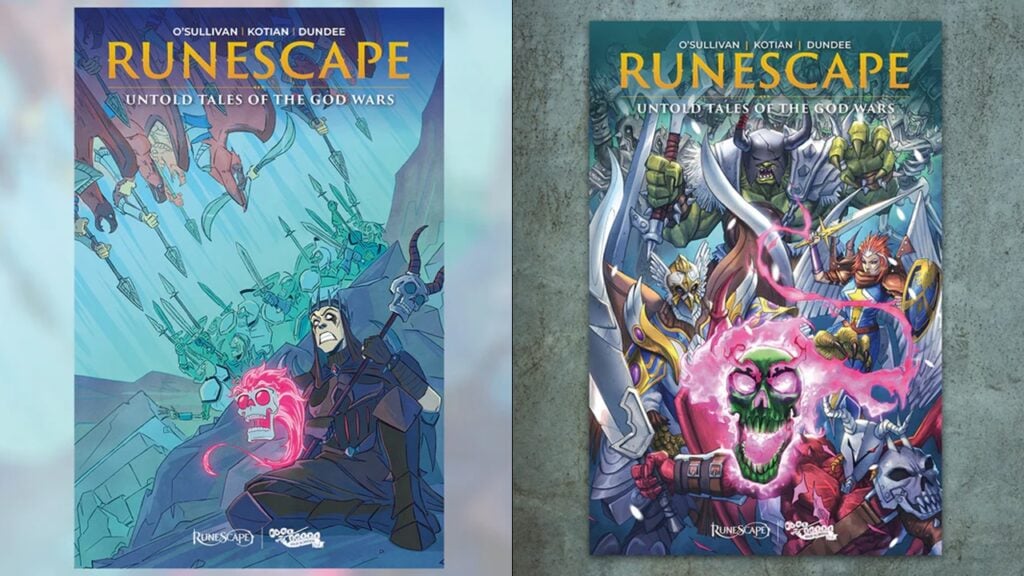
Jagex lancia le storie di RuneScape "The Fall of Hallowvale" e "Untold Tales of the God Wars" come libri!
Jan 17,2025

La data di uscita di Xenoblade X: Definitive Edition suscita voci su Switch 2
Jan 17,2025

L'aggiornamento Marvel Rivals disabilita le mod per un'esperienza di gioco ottimale
Jan 17,2025

Petizione dei Poké Fan per rinnovare una caratteristica chiave
Jan 17,2025