by Chloe Jan 17,2025
La Sega Game Gear était la tentative éphémère de Sega d'entrer sur le marché des ordinateurs de poche au début des années 1990 et de défier la Nintendo Game Boy. Il était en avance sur son temps avec un écran couleur et des fonctionnalités puissantes, offrant des fonctionnalités supplémentaires telles que l'extension de la cartouche de jeu pour jouer aux jeux Master System, un tuner TV qui le transformait en mini téléviseur, et bien plus encore.
Le Game Gear possède une bibliothèque de jeux développés pour lui ainsi que des ports directs de jeux Sega Master System, comme Sonic the Hedgehog. Bien que le Game Gear n'ait pas la résistance d'un appareil Nintendo, ses jeux peuvent fonctionner sur le Steam Deck grâce à EmuDeck. Ce guide vous montrera comment installer et utiliser EmuDeck et jouer aux jeux Game Gear.
Mise à jour le 8 janvier 2025 par Michael Llewellyn : L'ordinateur de poche Sega Game Gear est similaire au Steam Deck à bien des égards, donc exécuter des jeux pour ce système sur l'ordinateur de poche de Valve semble être une évidence. Très approprié . Cependant, les développeurs d'EmuDeck recommandent d'installer Power Tools via le programme Decky Loader pour des performances optimales. Ce guide comprend les étapes d'installation de Decky Loader, les plugins Power Tools et des correctifs pour maintenir la compatibilité avec Steam Deck.
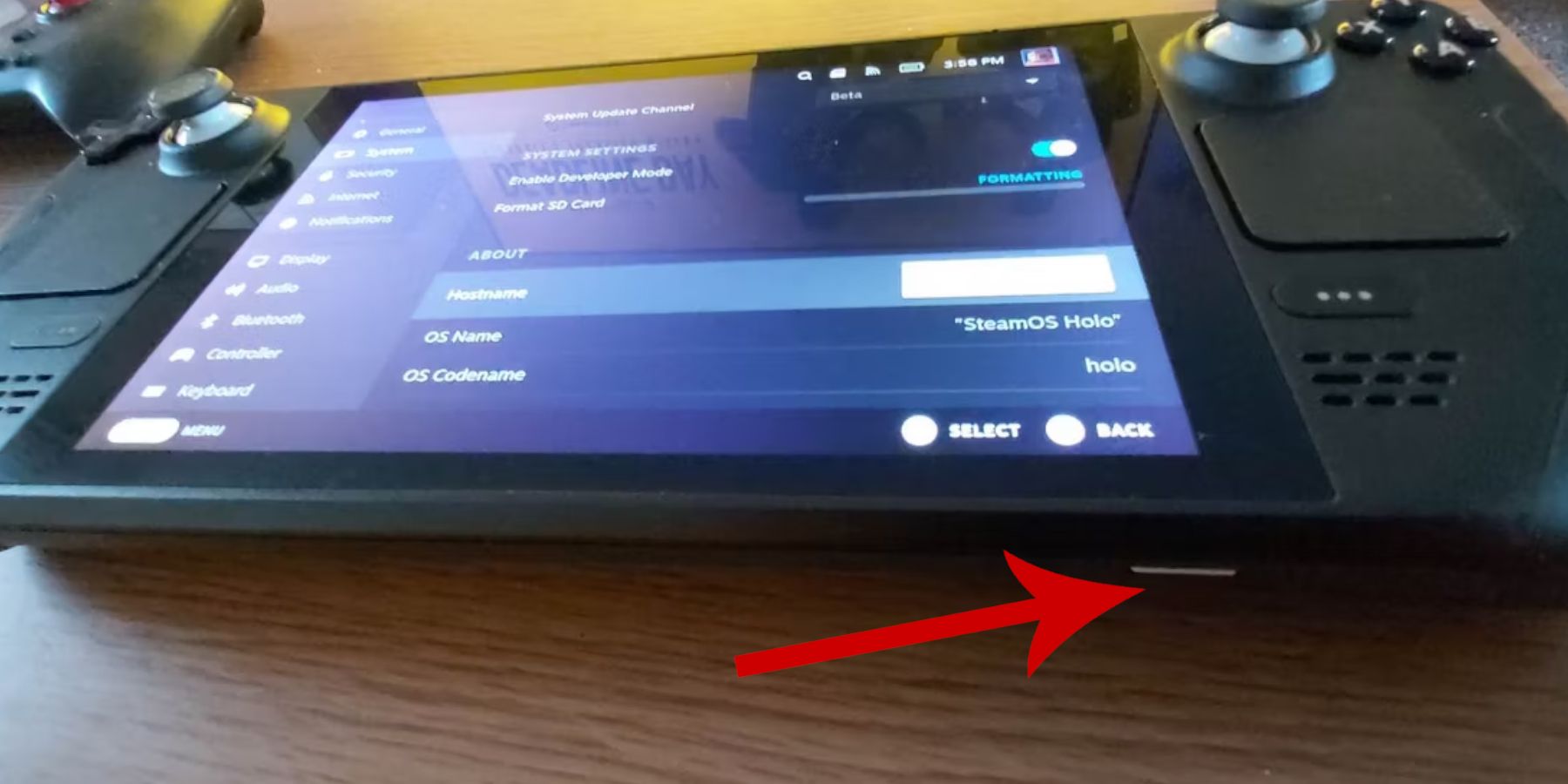 Avant d'essayer d'installer EmuDeck pour le jeu rétro, vous devez prendre des précautions et préparer quelques outils.
Avant d'essayer d'installer EmuDeck pour le jeu rétro, vous devez prendre des précautions et préparer quelques outils.
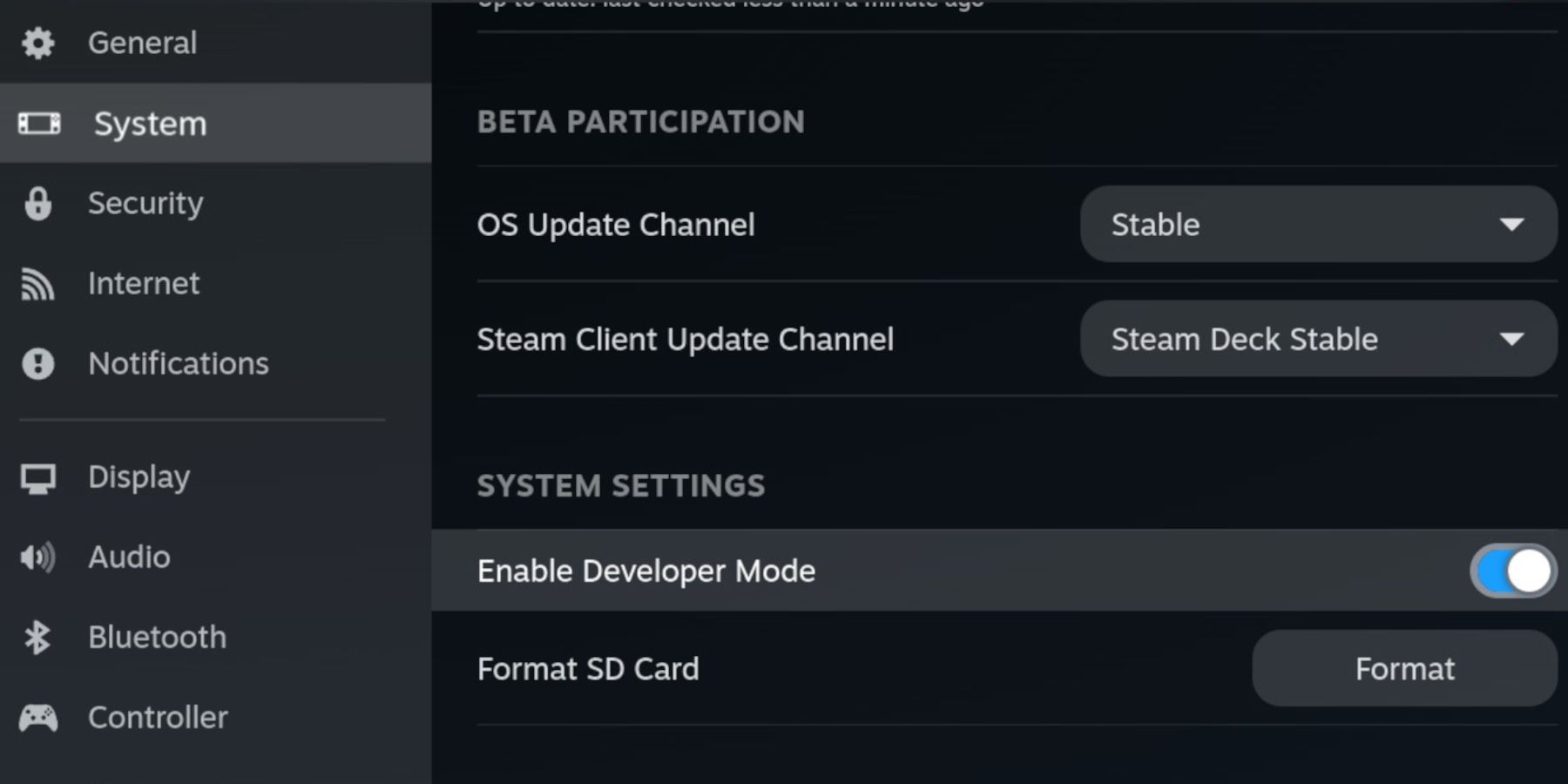
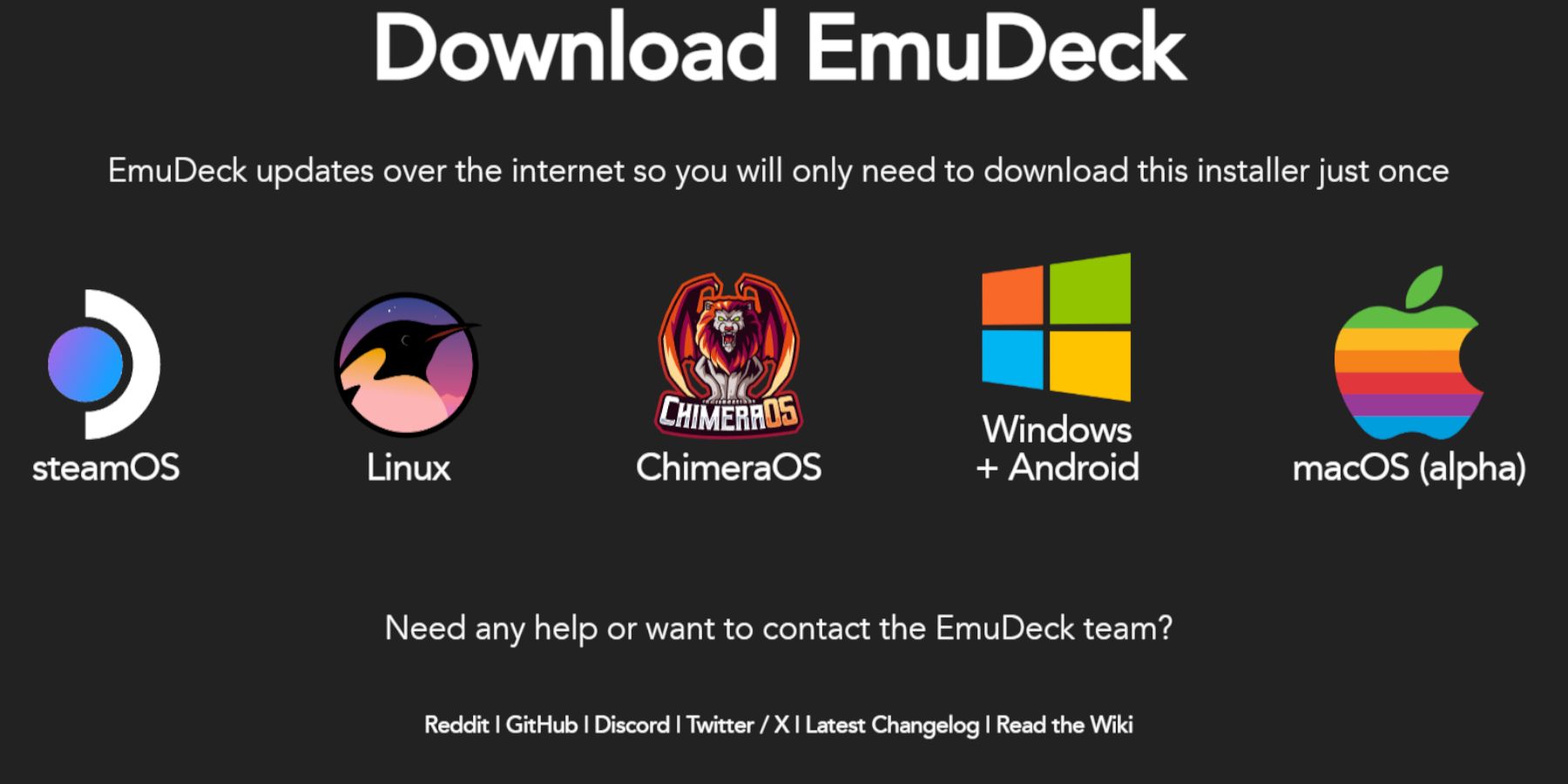 Une fois Steam Deck configuré en tant qu'émulateur et jeu rétro, il est temps de télécharger et d'installer le programme EmuDeck.
Une fois Steam Deck configuré en tant qu'émulateur et jeu rétro, il est temps de télécharger et d'installer le programme EmuDeck.
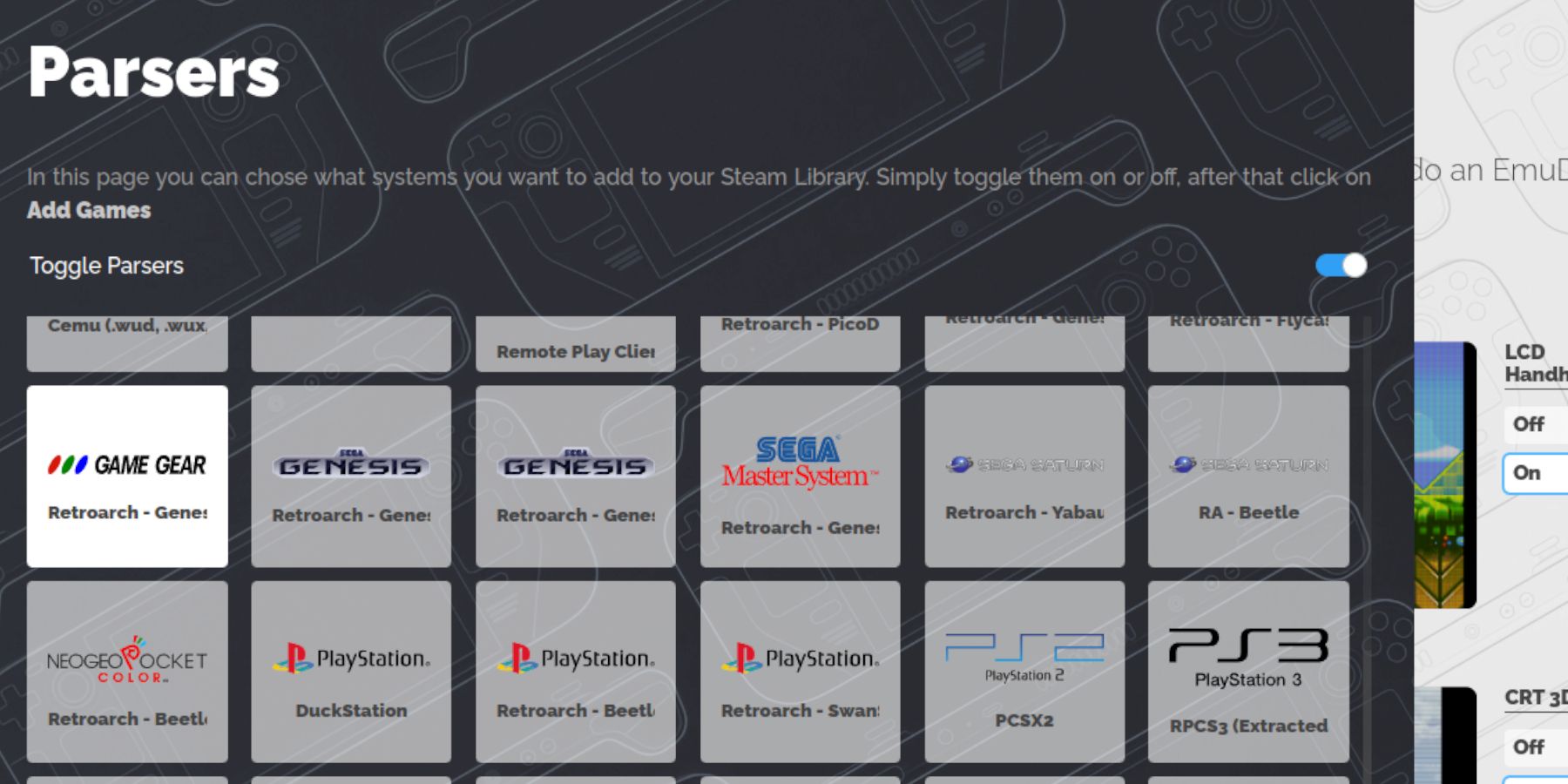 Il est maintenant temps de transférer vos ROM Game Gear dans les bons dossiers et de les ajouter à la bibliothèque de votre Steam Deck afin de pouvoir y jouer en mode Jeu.
Il est maintenant temps de transférer vos ROM Game Gear dans les bons dossiers et de les ajouter à la bibliothèque de votre Steam Deck afin de pouvoir y jouer en mode Jeu.
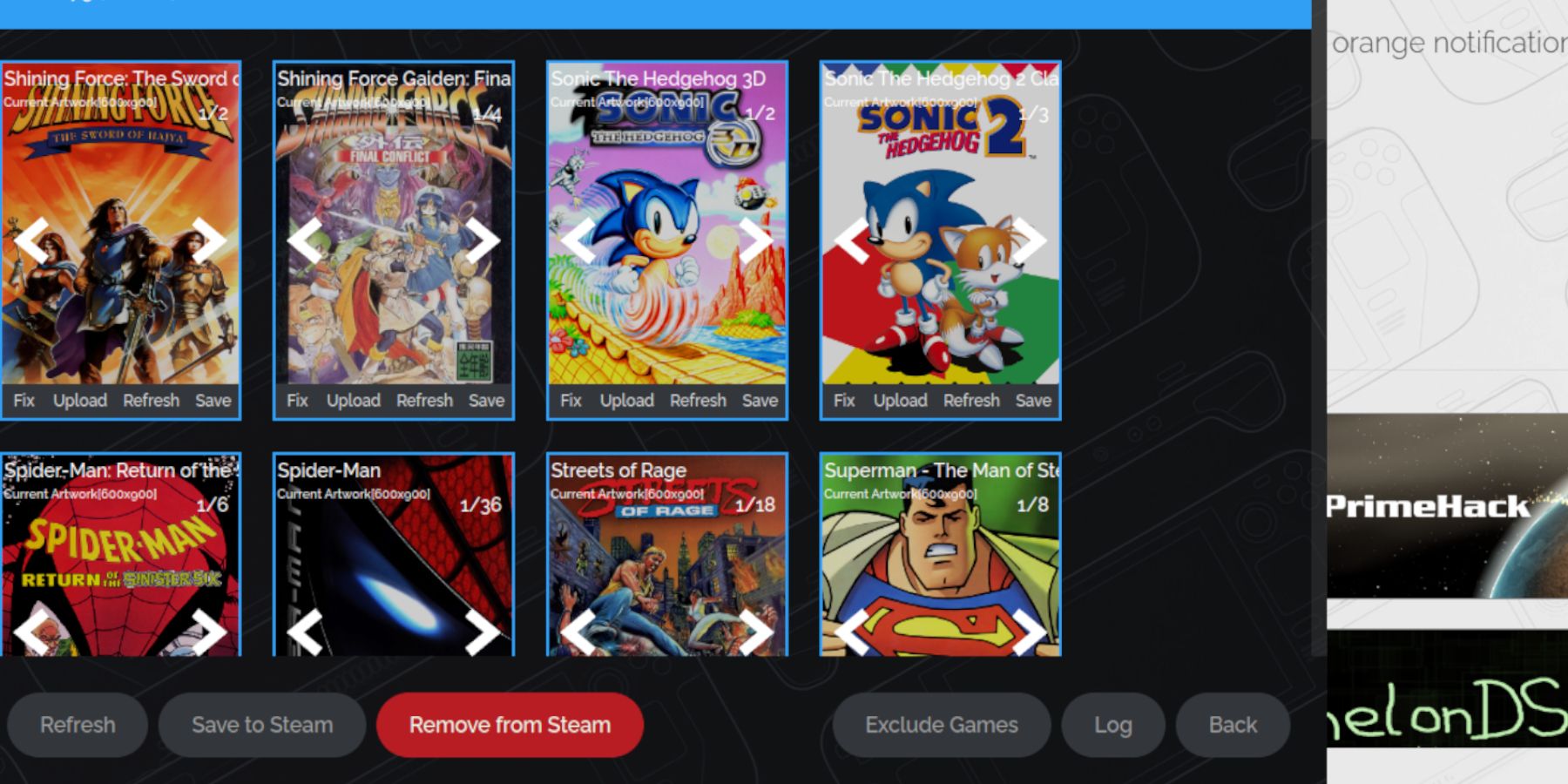 Pour certains jeux rétro, Steam ROM Manager peut avoir des difficultés à trouver vos jeux Game Gear préférés et leur pochette. Veuillez suivre les étapes suivantes pour corriger la pochette manquante sur Steam Deck.
Pour certains jeux rétro, Steam ROM Manager peut avoir des difficultés à trouver vos jeux Game Gear préférés et leur pochette. Veuillez suivre les étapes suivantes pour corriger la pochette manquante sur Steam Deck.
Vérifiez s'il y a des chiffres avant le titre de la ROM. Steam ROM Manager lira le numéro avant le titre et ne pourra pas détecter la bonne pochette. Faites un clic droit sur la ROM, sélectionnez Renommer et supprimez le numéro.
Il est maintenant temps de rechercher et d'accéder à votre jeu Game Gear à partir du mode jeu du Steam Deck et d'ajuster les paramètres pour qu'il fonctionne correctement.
Steam Deck est généralement réglé par défaut sur 30 FPS, ce qui peut entraîner de sérieux ralentissements et des problèmes de son dans les jeux Game Gear. Veuillez suivre les étapes suivantes pour corriger votre fréquence d'images :
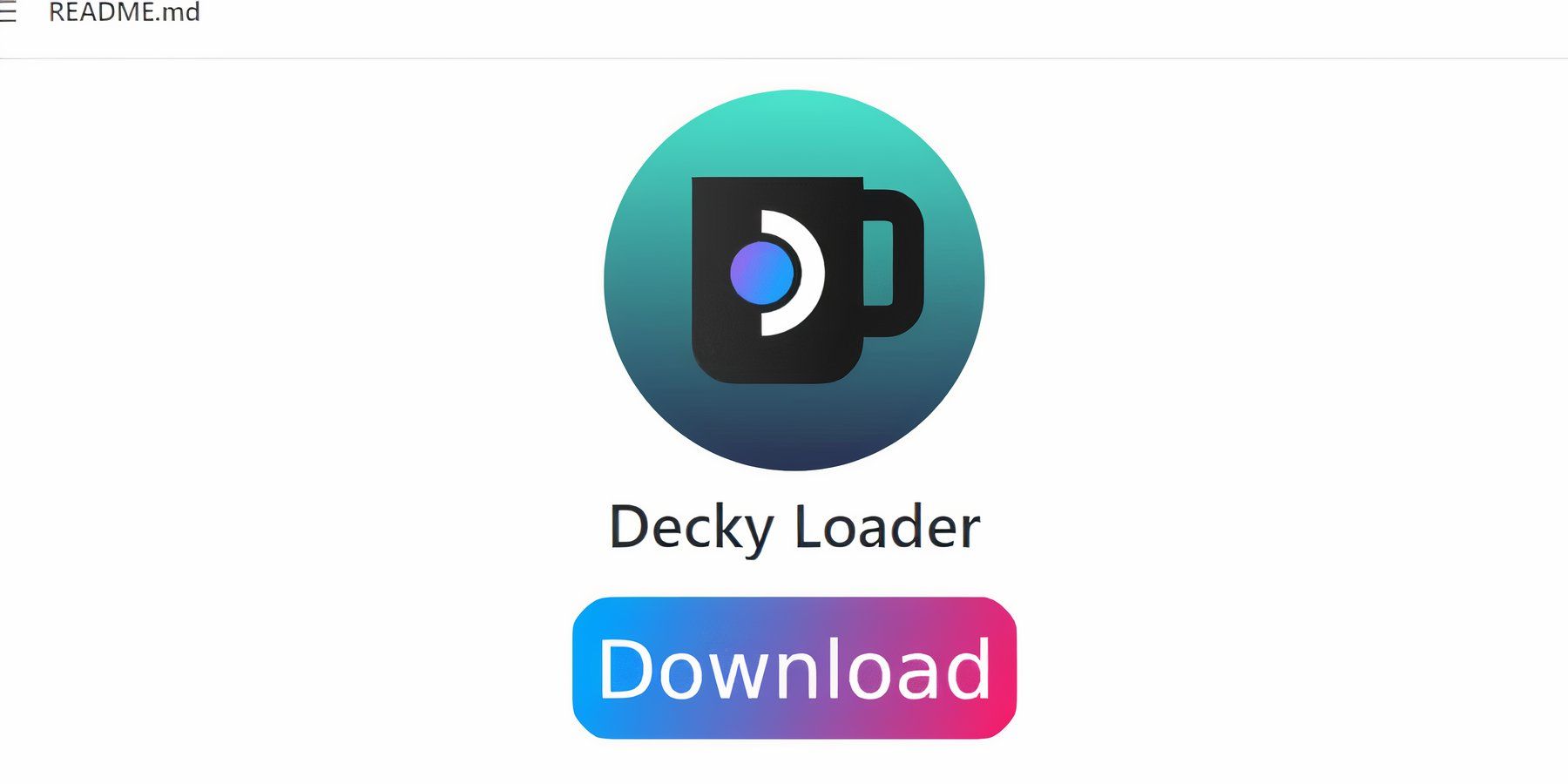 Les paramètres ci-dessus amélioreront les performances des jeux Sega sur Steam Deck. Cependant, l'installation de Power Tools via Decky Loader offrira plus de contrôle sur SMT et des fonctionnalités supplémentaires. Veuillez suivre les étapes ci-dessous et les installer sur votre Steam Deck.
Les paramètres ci-dessus amélioreront les performances des jeux Sega sur Steam Deck. Cependant, l'installation de Power Tools via Decky Loader offrira plus de contrôle sur SMT et des fonctionnalités supplémentaires. Veuillez suivre les étapes ci-dessous et les installer sur votre Steam Deck.
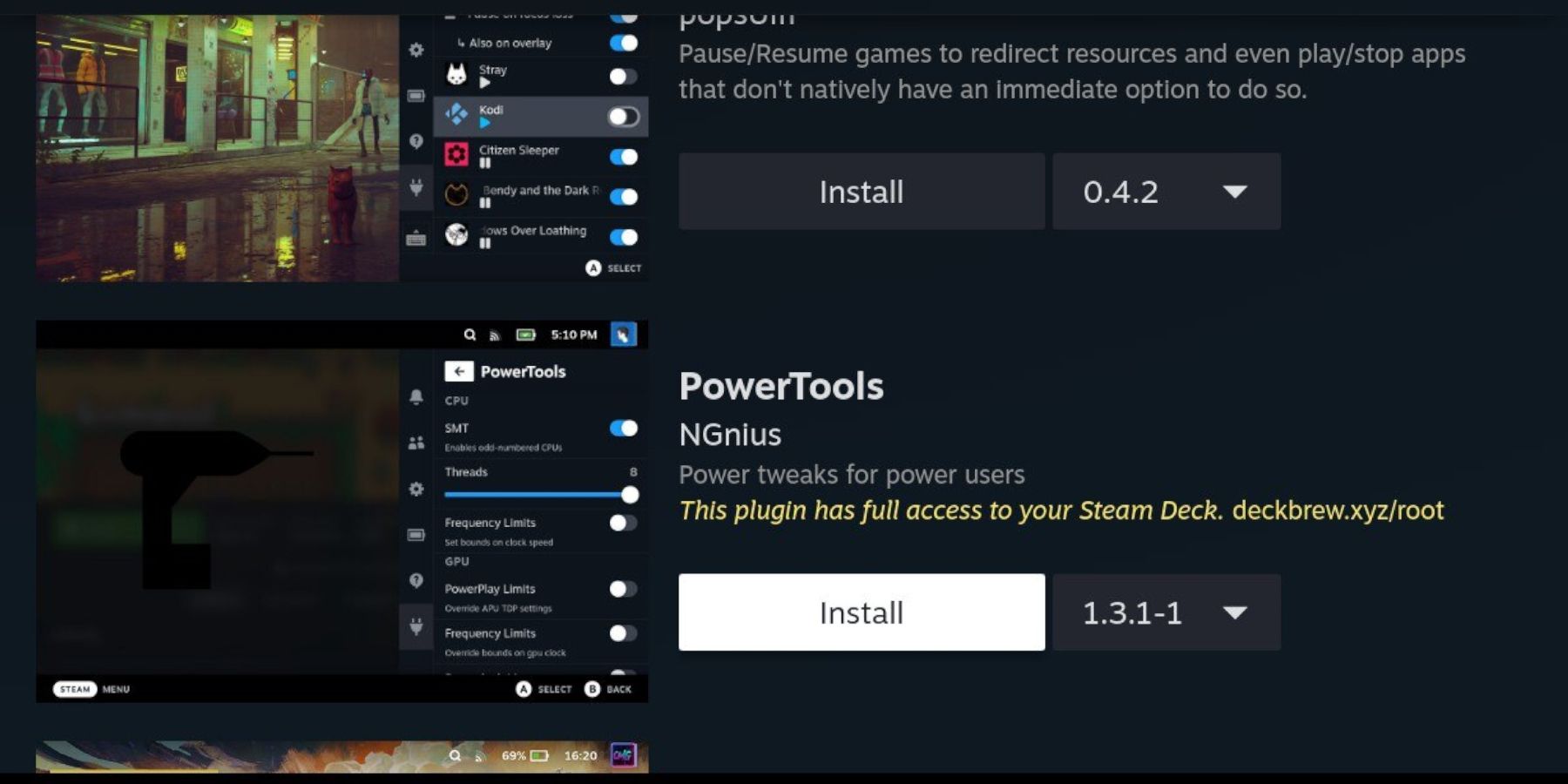 Après avoir installé Decky Loader, vous pouvez suivre les étapes suivantes pour installer le plug-in Power Tools :
Après avoir installé Decky Loader, vous pouvez suivre les étapes suivantes pour installer le plug-in Power Tools :
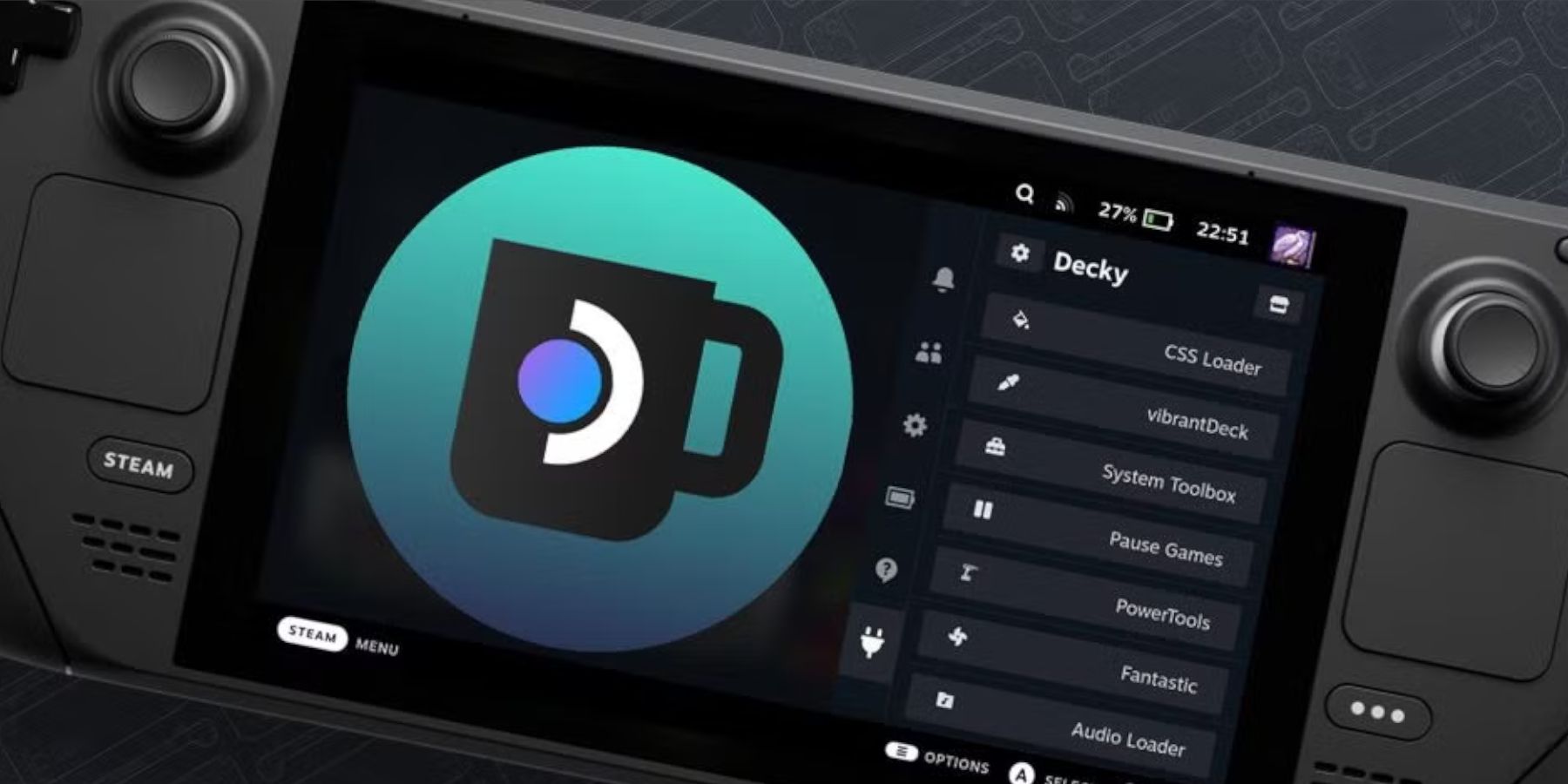 Une mise à jour majeure de Steam Deck peut supprimer l'application Decky Loader de votre QAM, la rendant inaccessible. Heureusement, vous pouvez le restaurer tout en conservant vos paramètres en suivant ces étapes :
Une mise à jour majeure de Steam Deck peut supprimer l'application Decky Loader de votre QAM, la rendant inaccessible. Heureusement, vous pouvez le restaurer tout en conservant vos paramètres en suivant ces étapes :
C'est tout ce dont vous avez besoin pour ajouter et jouer à des jeux Game Gear sur votre Steam Deck et améliorer leurs performances.
 Notez maintenant Votre commentaire n'a pas été enregistré
Notez maintenant Votre commentaire n'a pas été enregistré
La Tour de Dieu célèbre son premier anniversaire avec des mises à jour
La PS5 Pro est lancée avec Black Ops 6, BG3, FF7 Rebirth, Palworld et plus encore avec des améliorations graphiques
Age of Empires Mobile – Tous les codes d’échange fonctionnels janvier 2025
RuneScape dévoile la feuille de route pour 2024 et 2025, et elle s'annonce épique !
HARCELEUR. 2 : Retard annoncé, plongée en profondeur imminente
Créer et conquérir : Tormentis libère les maîtrises des donjons
Le musée Nintendo présente les classiques de Mario Arcade, les poussettes Nintendo et bien plus encore à Kyoto
Nouveau Black Clover : Roi Sorcier

Bleacher Report: Sports News
Télécharger
Car Parking: Driving Simulator
Télécharger
Cooking Food: Time Management Mod
Télécharger
Timokha House Not My Meme Game
Télécharger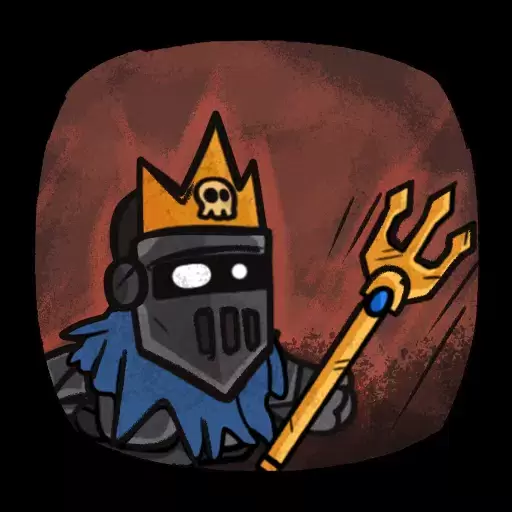
Tiny Conqueror
Télécharger
Football Black - 1 MB Game
Télécharger
Athletics 2: Winter Sports
Télécharger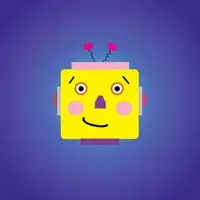
Toddlers Flashcards
Télécharger
Idle Ants - Fourmis Simulator
Télécharger
V Rising dépasse le cap des ventes
Jan 17,2025

Charmante aventure pointer-cliquer : embarquez pour un conte magique
Jan 17,2025

Hangry Morpeko arrive sur Pokémon GO cet Halloween !
Jan 17,2025

Squid Game : Unleashed maintenant, gratuit pour les membres Netflix et les non-abonnés
Jan 17,2025

La bêta ouverte de Monster Hunter Wilds de février présente de nouveaux monstres et du contenu
Jan 17,2025