by Chloe Jan 17,2025
Sega Game Gear là nỗ lực ngắn ngủi của Sega nhằm thâm nhập thị trường thiết bị cầm tay vào đầu những năm 1990 và thách thức Nintendo Game Boy. Nó đi trước thời đại với màn hình đầy màu sắc và các tính năng mạnh mẽ, tự hào có các tính năng bổ sung như mở rộng hộp trò chơi để chơi các trò chơi Master System, bộ dò TV biến nó thành TV mini, v.v.
Game Gear có một thư viện trò chơi được phát triển cho nó cũng như chuyển trực tiếp các trò chơi của Sega Master System, chẳng hạn như Sonic the Hedgehog. Mặc dù Game Gear không có sức mạnh bền bỉ như thiết bị Nintendo, nhưng các trò chơi của nó có thể chạy trên Steam Deck nhờ EmuDeck. Hướng dẫn này sẽ chỉ cho bạn cách cài đặt và sử dụng EmuDeck cũng như chơi trò chơi Game Gear.
Được cập nhật vào ngày 8 tháng 1 năm 2025 bởi Michael Llewellyn: Thiết bị cầm tay Sega Game Gear tương tự như Steam Deck về nhiều mặt, vì vậy việc chạy trò chơi cho hệ thống đó trên thiết bị cầm tay của Valve có vẻ là điều hiển nhiên Rất phù hợp . Tuy nhiên, các nhà phát triển EmuDeck khuyên bạn nên cài đặt Power Tools thông qua chương trình Decky Loader để có hiệu suất tối ưu. Hướng dẫn này bao gồm các bước cài đặt cho Decky Loader, plugin Power Tools và các bản sửa lỗi để duy trì khả năng tương thích với Steam Deck.
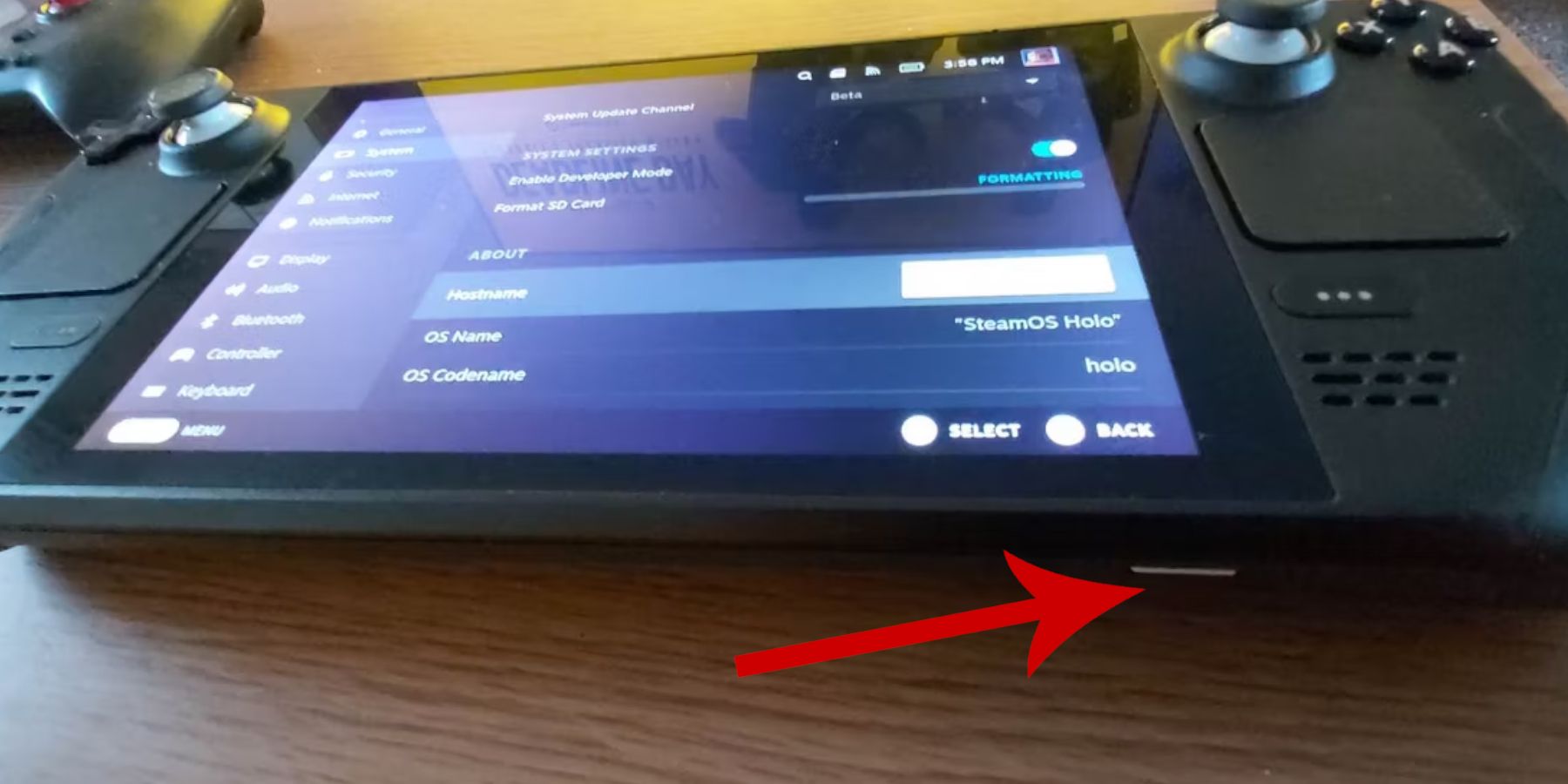 Trước khi thử cài đặt EmuDeck để chơi game retro, bạn phải đề phòng và chuẩn bị một số công cụ.
Trước khi thử cài đặt EmuDeck để chơi game retro, bạn phải đề phòng và chuẩn bị một số công cụ.
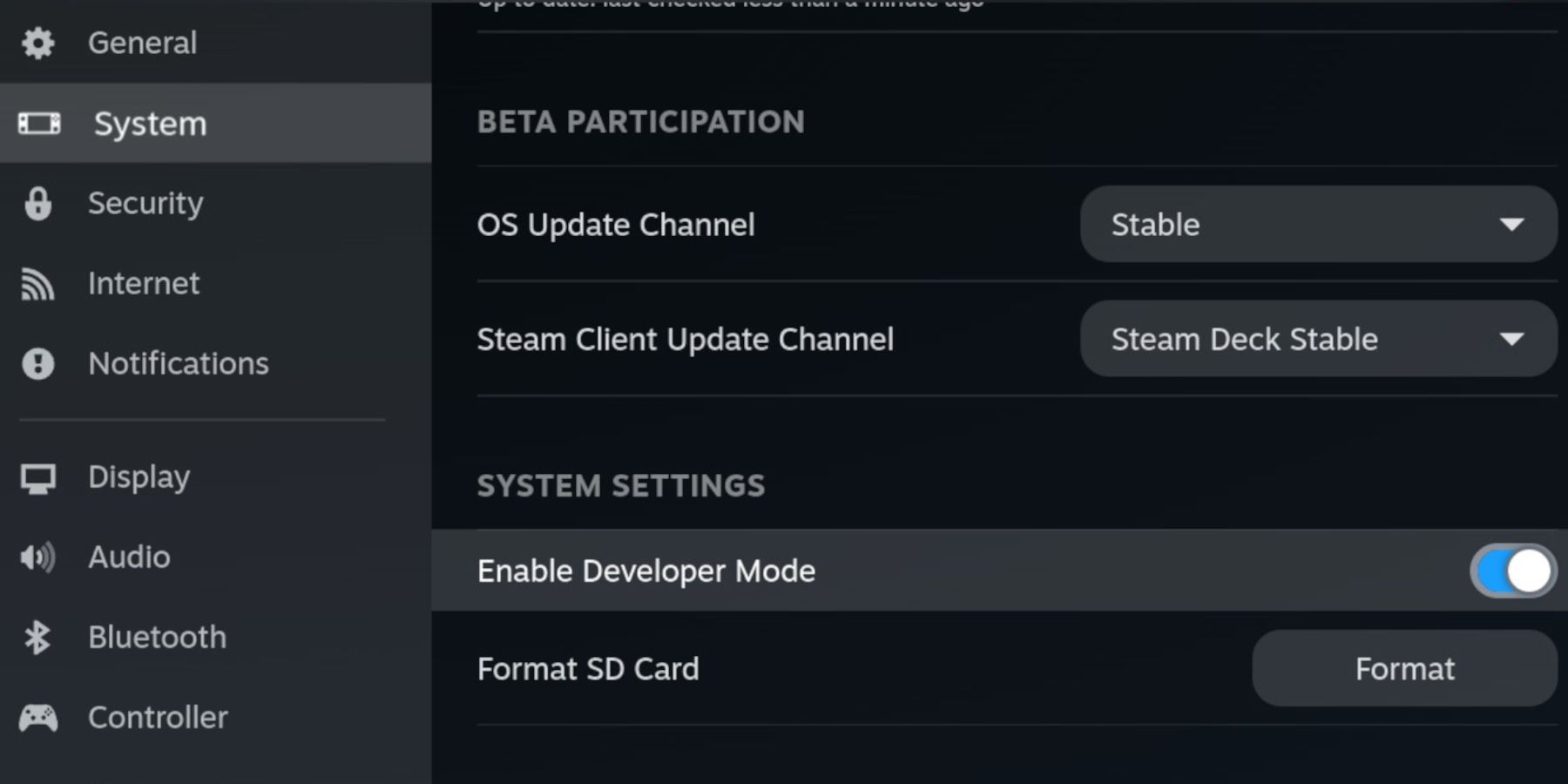
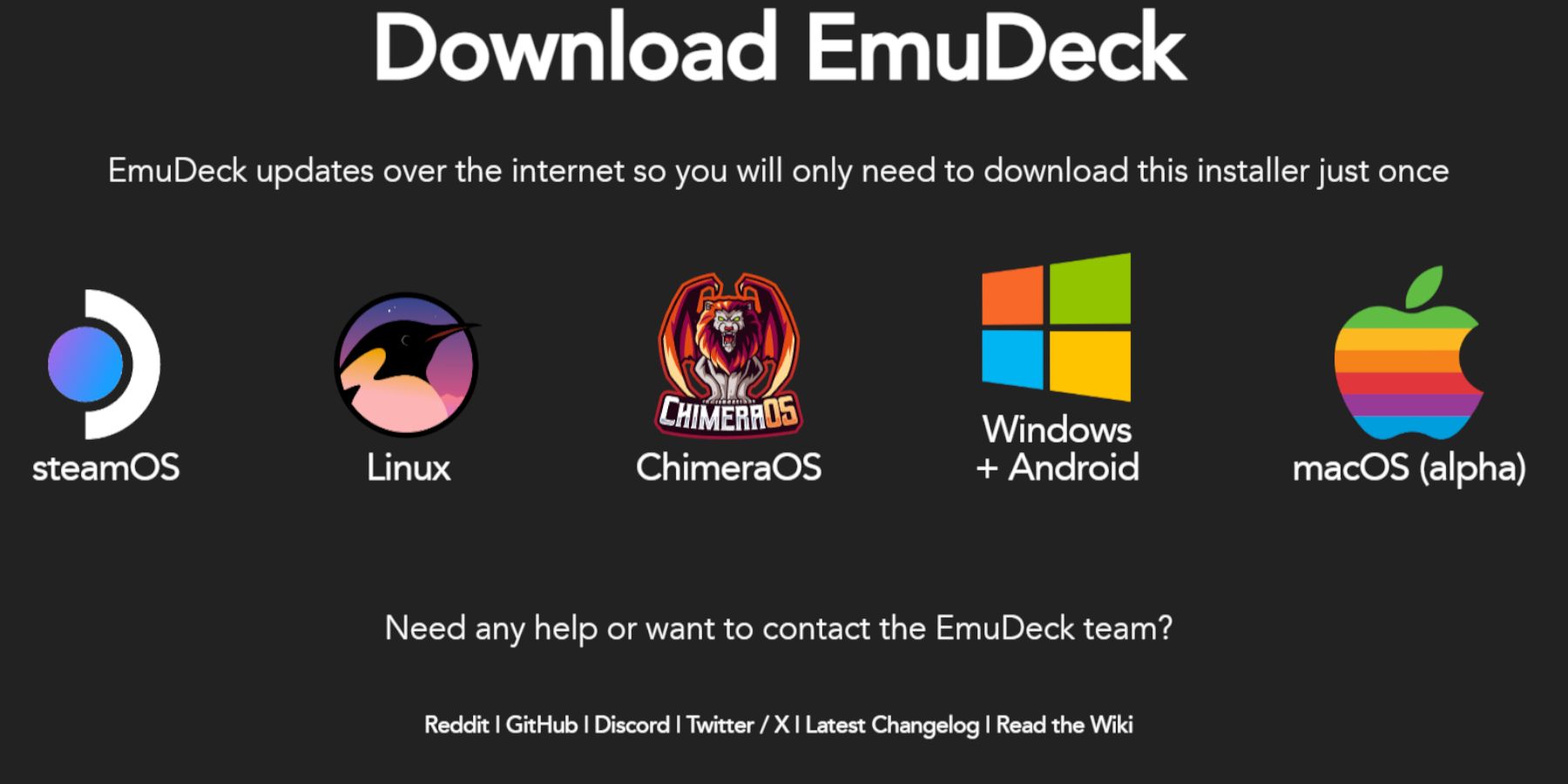 Sau khi Steam Deck được thiết lập làm trò chơi giả lập và trò chơi cổ điển, đã đến lúc tải xuống và cài đặt chương trình EmuDeck.
Sau khi Steam Deck được thiết lập làm trò chơi giả lập và trò chơi cổ điển, đã đến lúc tải xuống và cài đặt chương trình EmuDeck.
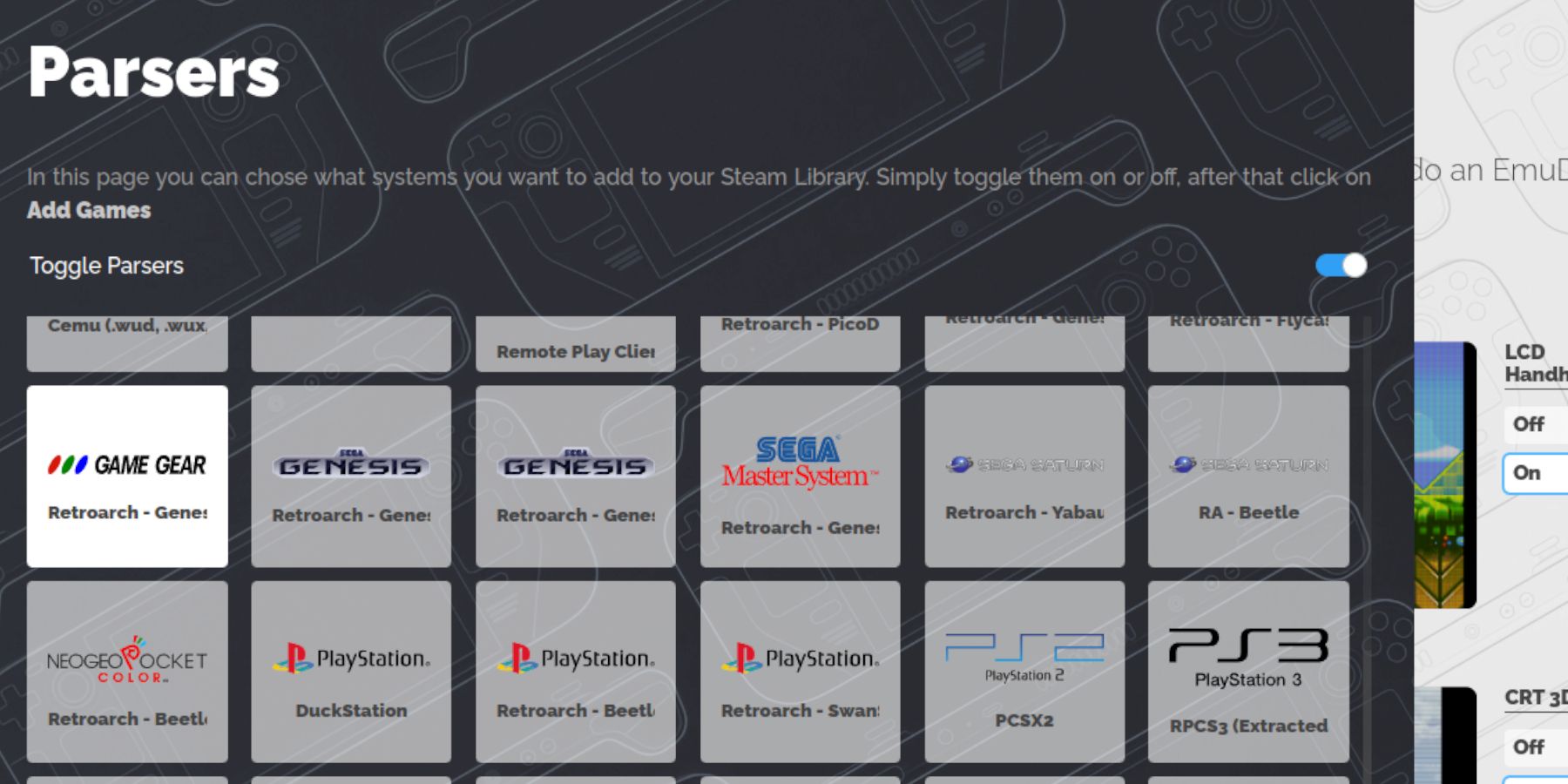 Bây giờ là lúc chuyển ROM Game Gear của bạn vào đúng thư mục và thêm chúng vào thư viện Steam Deck để bạn có thể chơi chúng trong Chế độ trò chơi.
Bây giờ là lúc chuyển ROM Game Gear của bạn vào đúng thư mục và thêm chúng vào thư viện Steam Deck để bạn có thể chơi chúng trong Chế độ trò chơi.
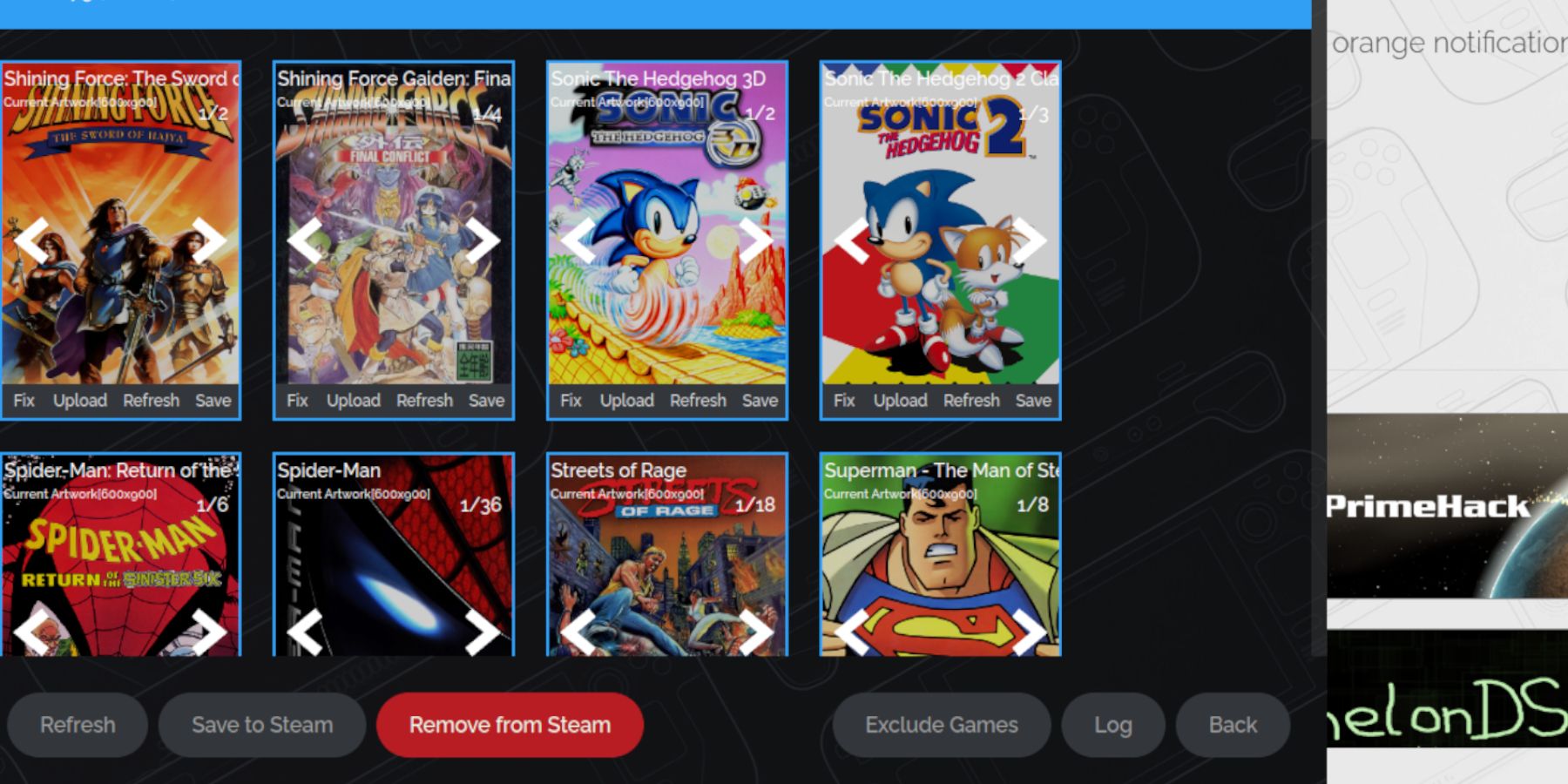 Đối với một số trò chơi cổ điển, Trình quản lý ROM Steam có thể gặp khó khăn khi tìm các trò chơi Game Gear yêu thích của bạn và ảnh bìa của chúng. Vui lòng làm theo các bước sau để sửa ảnh bìa bị thiếu trên Steam Deck.
Đối với một số trò chơi cổ điển, Trình quản lý ROM Steam có thể gặp khó khăn khi tìm các trò chơi Game Gear yêu thích của bạn và ảnh bìa của chúng. Vui lòng làm theo các bước sau để sửa ảnh bìa bị thiếu trên Steam Deck.
Kiểm tra xem có số nào trước tiêu đề của ROM không. Steam ROM Manager sẽ đọc số trước tiêu đề và sẽ không thể phát hiện ảnh bìa chính xác. Nhấp chuột phải vào ROM, chọn Đổi tên và xóa số.
Bây giờ là lúc tìm và truy cập trò chơi Game Gear của bạn từ Chế độ trò chơi của Steam Deck và điều chỉnh cài đặt để trò chơi chạy trơn tru.
Steam Deck thường được mặc định ở tốc độ 30 FPS, điều này có thể gây ra hiện tượng chậm nghiêm trọng và sự cố âm thanh trong các trò chơi Game Gear. Vui lòng sử dụng các bước sau để điều chỉnh tốc độ khung hình của bạn:
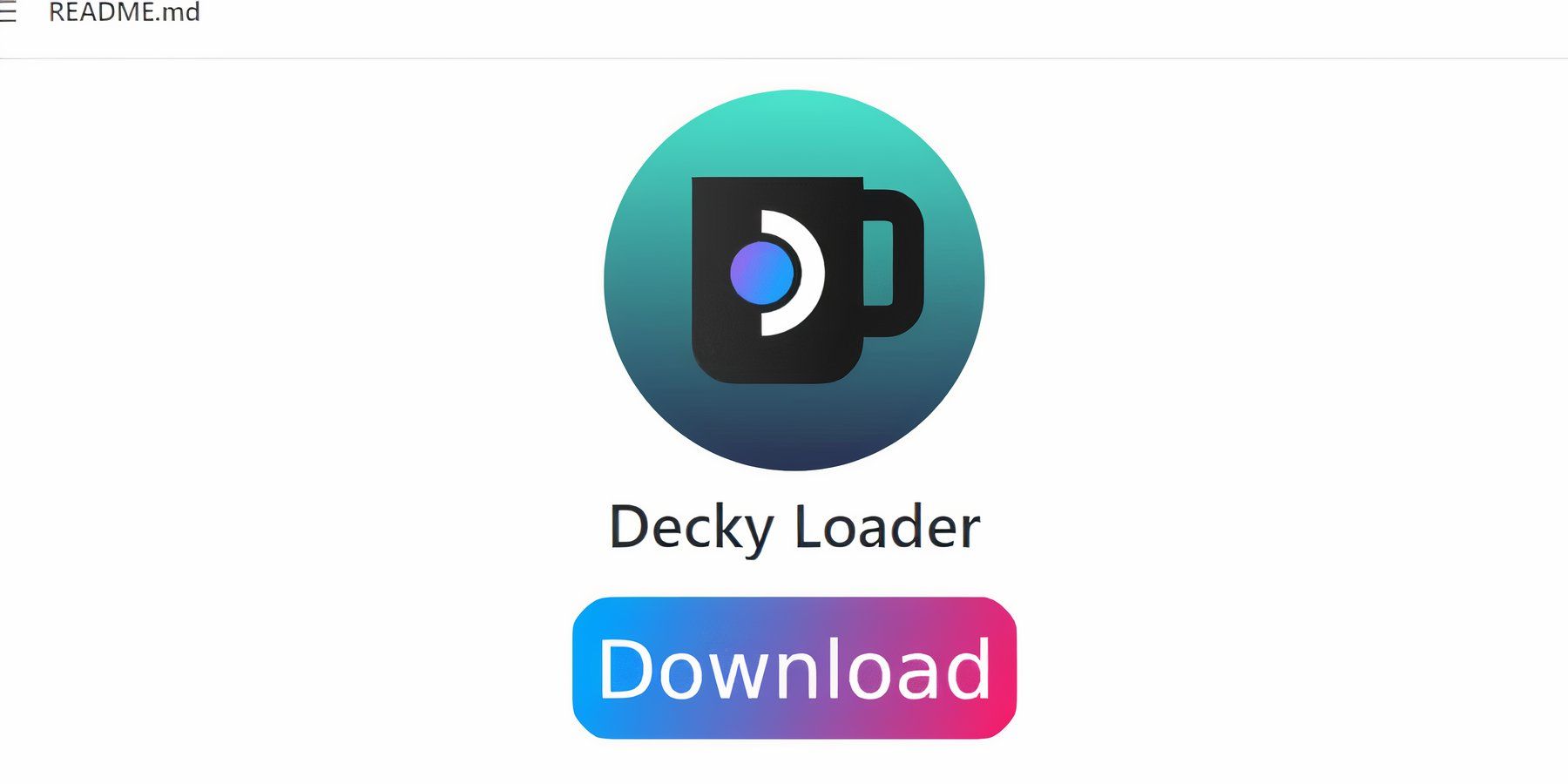 Các cài đặt trên sẽ nâng cao hiệu suất của trò chơi Sega trên Steam Deck. Tuy nhiên, việc cài đặt Power Tools qua Decky Loader sẽ cung cấp nhiều quyền kiểm soát hơn đối với SMT và các tính năng bổ sung. Vui lòng làm theo các bước bên dưới và cài đặt chúng trên Steam Deck của bạn.
Các cài đặt trên sẽ nâng cao hiệu suất của trò chơi Sega trên Steam Deck. Tuy nhiên, việc cài đặt Power Tools qua Decky Loader sẽ cung cấp nhiều quyền kiểm soát hơn đối với SMT và các tính năng bổ sung. Vui lòng làm theo các bước bên dưới và cài đặt chúng trên Steam Deck của bạn.
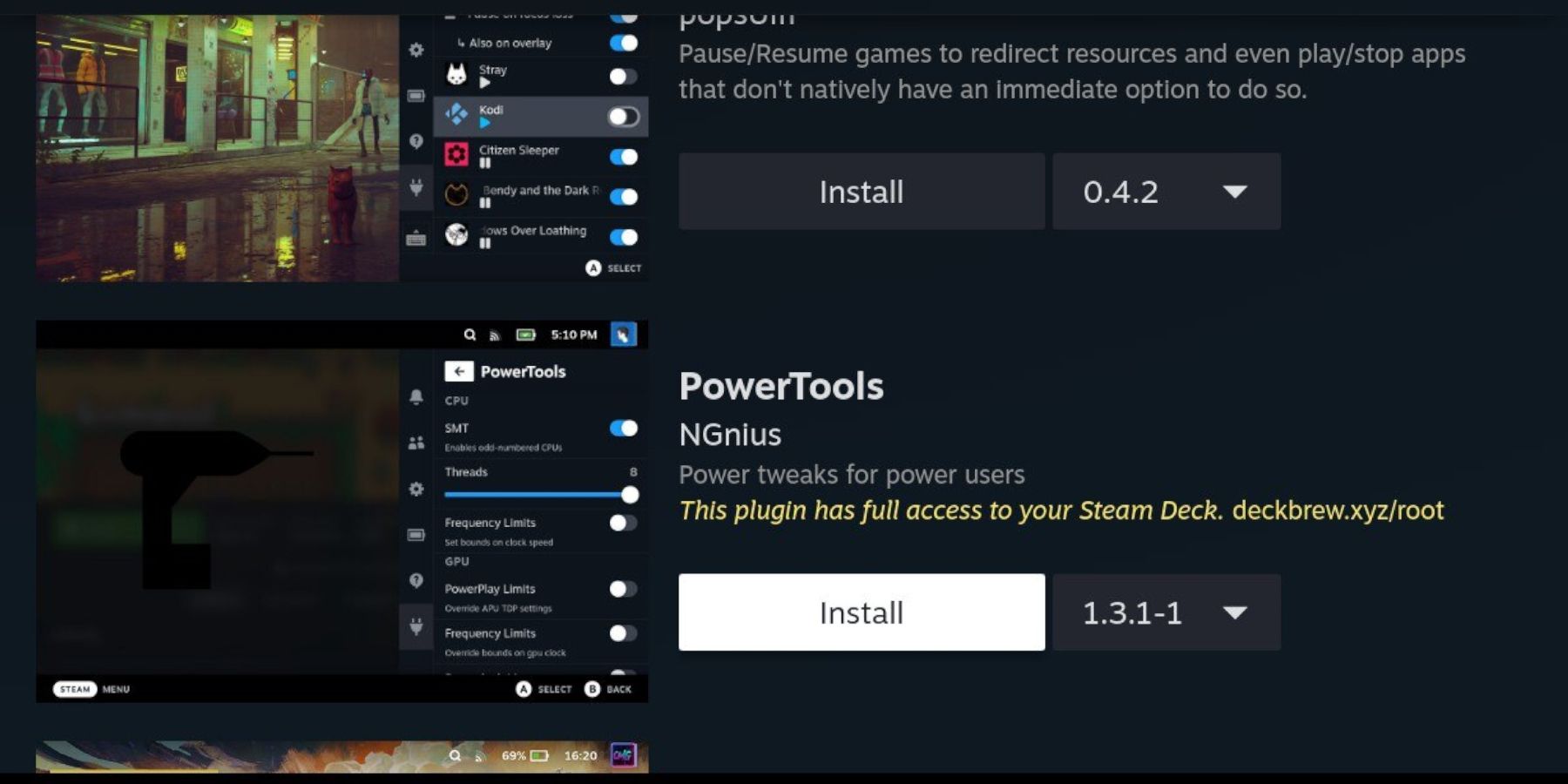 Sau khi cài đặt Decky Loader, bạn có thể làm theo các bước sau để cài đặt plug-in Power Tools:
Sau khi cài đặt Decky Loader, bạn có thể làm theo các bước sau để cài đặt plug-in Power Tools:
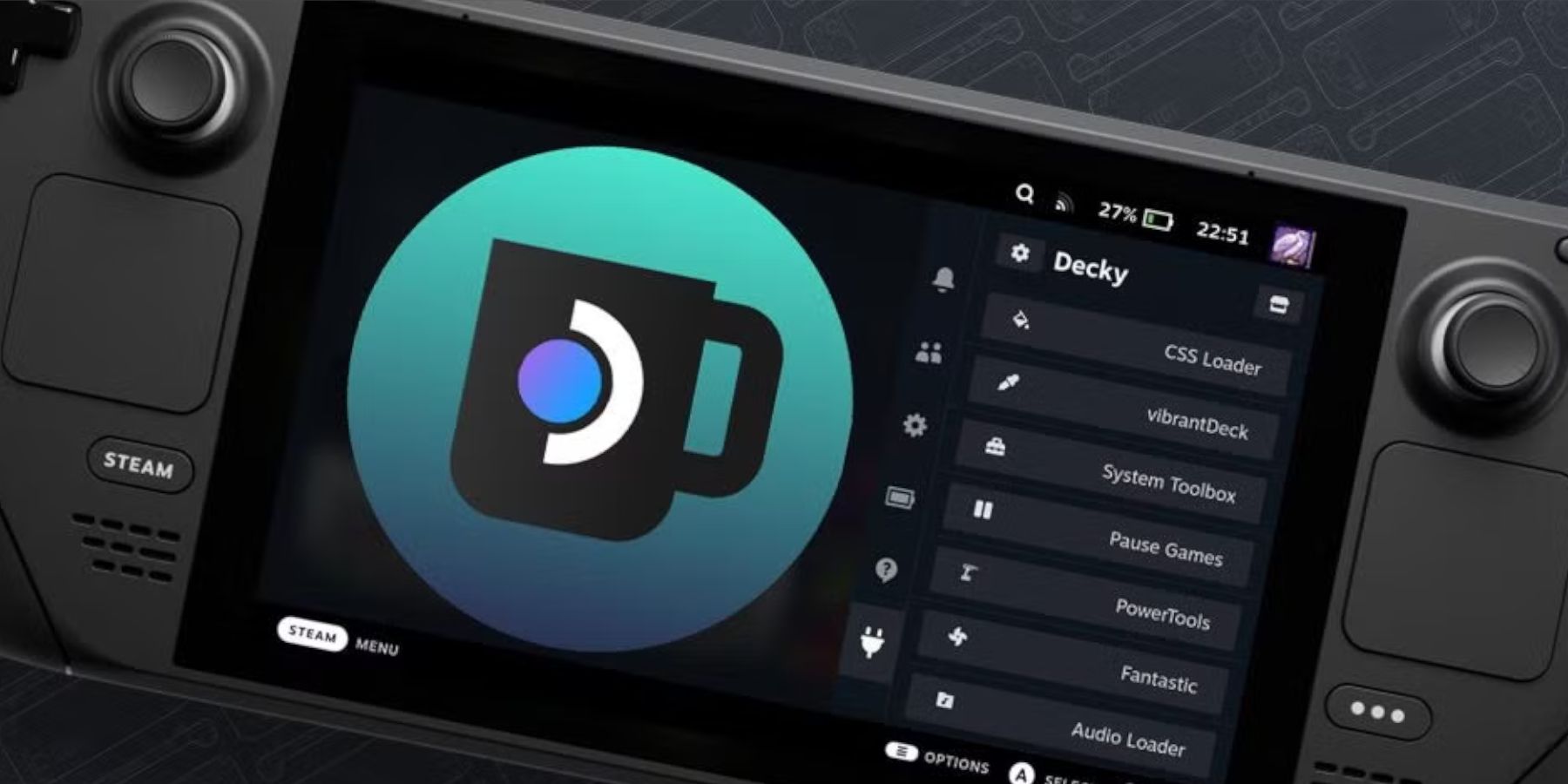 Một bản cập nhật lớn của Steam Deck có thể xóa ứng dụng Decky Loader khỏi QAM của bạn, khiến ứng dụng này không thể truy cập được. May mắn thay, bạn có thể khôi phục nó trong khi vẫn giữ nguyên cài đặt của mình bằng cách làm theo các bước sau:
Một bản cập nhật lớn của Steam Deck có thể xóa ứng dụng Decky Loader khỏi QAM của bạn, khiến ứng dụng này không thể truy cập được. May mắn thay, bạn có thể khôi phục nó trong khi vẫn giữ nguyên cài đặt của mình bằng cách làm theo các bước sau:
Đó là tất cả những gì bạn cần để thêm và chơi các trò chơi Game Gear trên Steam Deck cũng như cải thiện hiệu suất của chúng.
 Đánh giá ngay Bình luận của bạn chưa được lưu
Đánh giá ngay Bình luận của bạn chưa được lưu
Tower of God kỷ niệm lần đầu tiên với các bản cập nhật
PS5 Pro ra mắt với Black Ops 6, BG3, FF7 Rebirth, Palworld và hơn thế nữa Nhận các cải tiến về đồ họa
Age of Empires Mobile- Tất cả các mã đổi quà hoạt động Tháng 1 năm 2025
RuneScape tiết lộ lộ trình cho năm 2024 và 2025, và nó có vẻ hoành tráng!
S.T.A.L.K.E.R. 2: Thông báo trì hoãn, sắp sửa lặn sâu
Sáng tạo và chinh phục: Tormentis giải phóng các thông thạo trong ngục tối
Bảo tàng Nintendo trưng bày các trò chơi Mario Arcade Classics, xe đẩy trẻ em Nintendo và nhiều thứ khác ở Kyoto
Cỏ ba lá đen mới: Vua pháp sư

Bleacher Report: Sports News
Tải xuống
Car Parking: Driving Simulator
Tải xuống
Cooking Food: Time Management Mod
Tải xuống
Timokha House Not My Meme Game
Tải xuống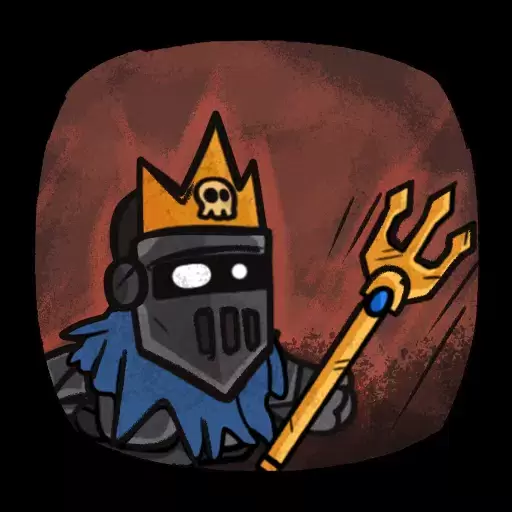
Tiny Conqueror
Tải xuống
Football Black - 1 MB Game
Tải xuống
Athletics 2: Winter Sports
Tải xuống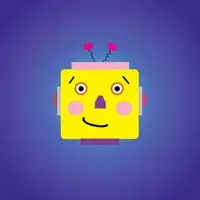
Toddlers Flashcards
Tải xuống
Idle Ants - Simulator Game
Tải xuống
Tín ngưỡng sát thủ
Jan 17,2025
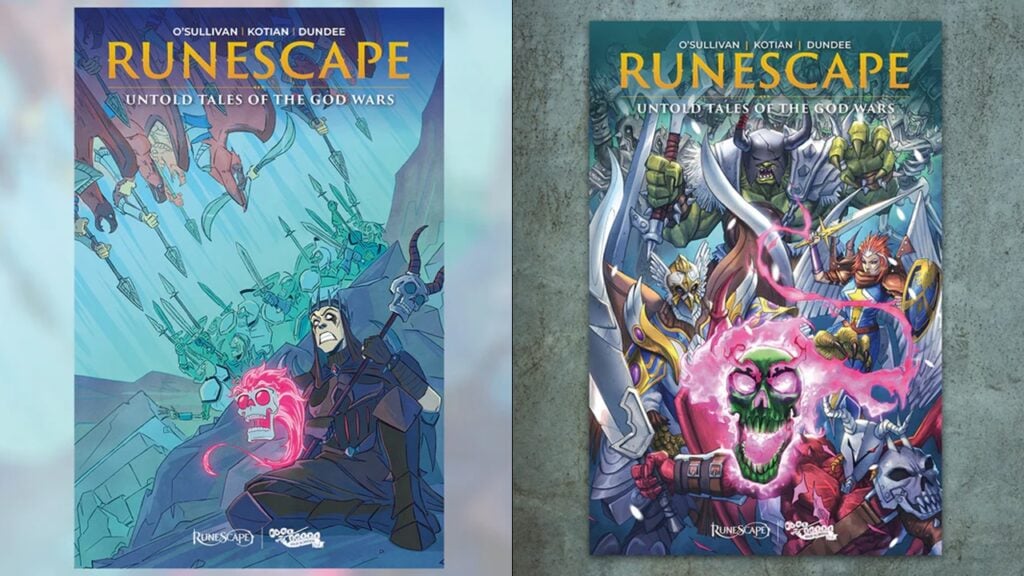
Jagex đang tung ra những câu chuyện RuneScape 'Sự sụp đổ của Hallowvale' và 'Những câu chuyện chưa kể về các cuộc chiến của các vị thần' dưới dạng sách!
Jan 17,2025

Tin đồn về Xenoblade X: Definitive Edition Ngày phát hành Sparks Switch 2
Jan 17,2025

Bản cập nhật Marvel Rivals vô hiệu hóa các mod để có trải nghiệm trò chơi tối ưu
Jan 17,2025

Người hâm mộ Poké kiến nghị cải tiến tính năng chính
Jan 17,2025