by Chloe Jan 17,2025
De Sega Game Gear was begin jaren negentig Sega's kortstondige poging om de handheld-markt te betreden en de Nintendo Game Boy uit te dagen. Hij was zijn tijd ver vooruit met een kleurendisplay en krachtige functies, en beschikte over extra functies zoals uitbreiding van gamecartridges om Master System-games te spelen, een tv-tuner die er een mini-tv van maakte, en meer.
The Game Gear heeft een bibliotheek met games die ervoor zijn ontwikkeld, evenals directe poorten van Sega Master System-games, zoals Sonic the Hedgehog. Hoewel de Game Gear niet de uithoudingsvermogen heeft van een Nintendo-apparaat, kunnen de games dankzij EmuDeck op het Steam Deck draaien. In deze handleiding wordt uitgelegd hoe u EmuDeck installeert en gebruikt en hoe u Game Gear-spellen speelt.
Bijgewerkt op 8 januari 2025 door Michael Llewellyn: De Sega Game Gear-handheld is in veel opzichten vergelijkbaar met de Steam Deck, dus het spelen van games voor dat systeem op de handheld van Valve lijkt een no-brainer. Zeer geschikt . EmuDeck-ontwikkelaars raden echter aan om Power Tools via het Decky Loader-programma te installeren voor optimale prestaties. Deze handleiding bevat installatiestappen voor Decky Loader, Power Tools-plug-ins en oplossingen om de compatibiliteit met Steam Deck te behouden.
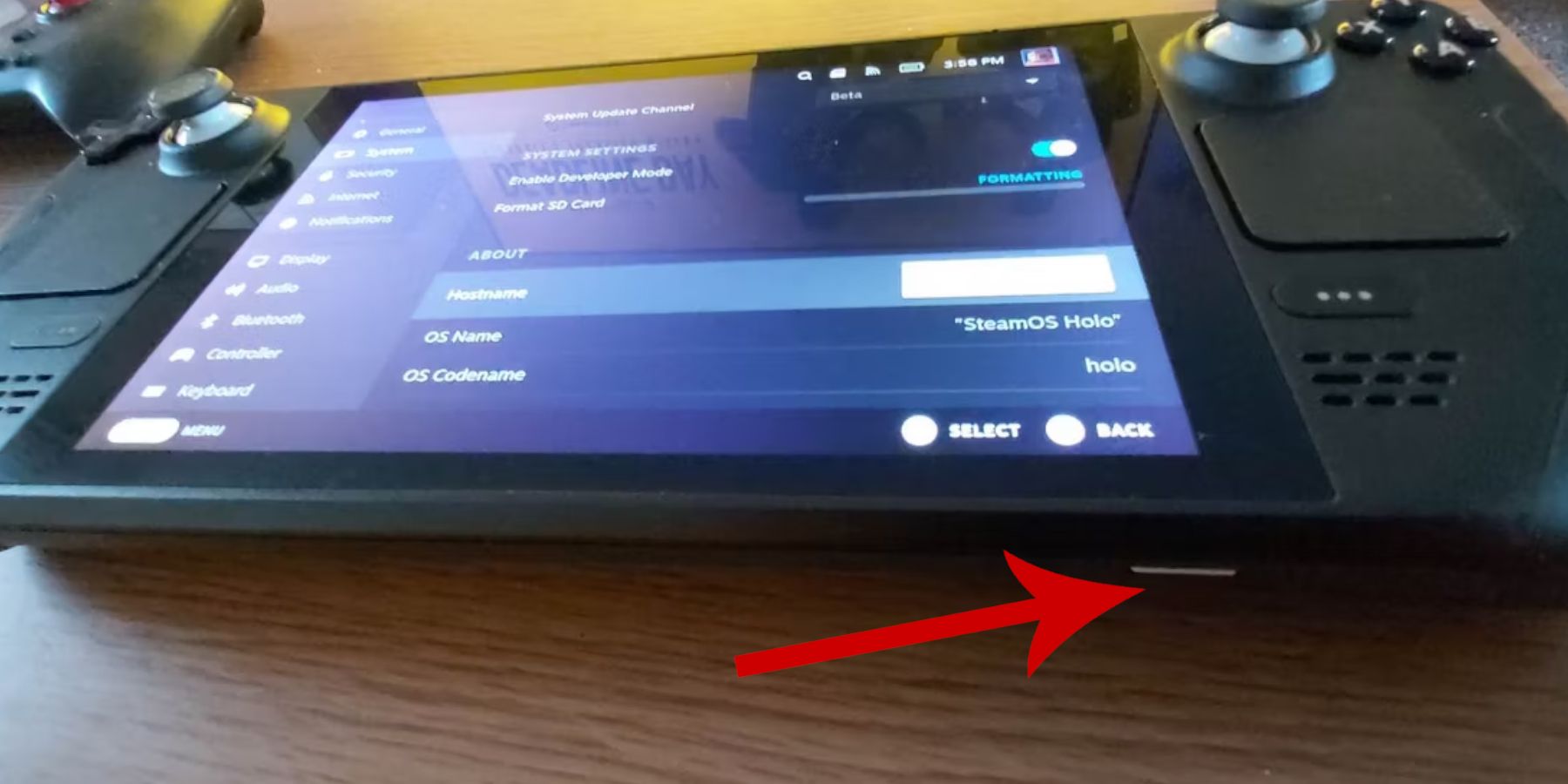 Voordat je EmuDeck probeert te installeren voor retro-gaming, moet je voorzorgsmaatregelen nemen en een paar hulpmiddelen voorbereiden.
Voordat je EmuDeck probeert te installeren voor retro-gaming, moet je voorzorgsmaatregelen nemen en een paar hulpmiddelen voorbereiden.
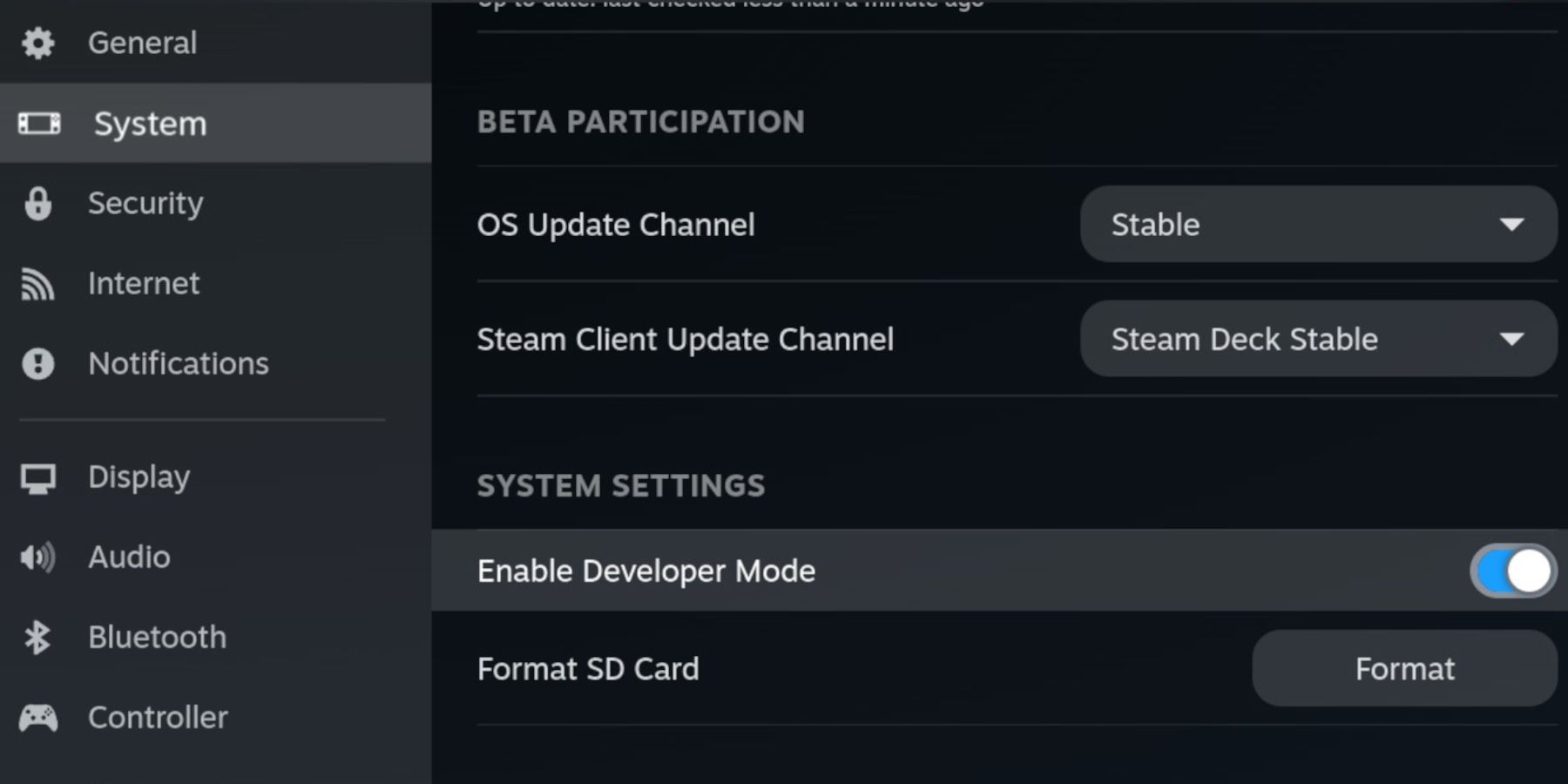
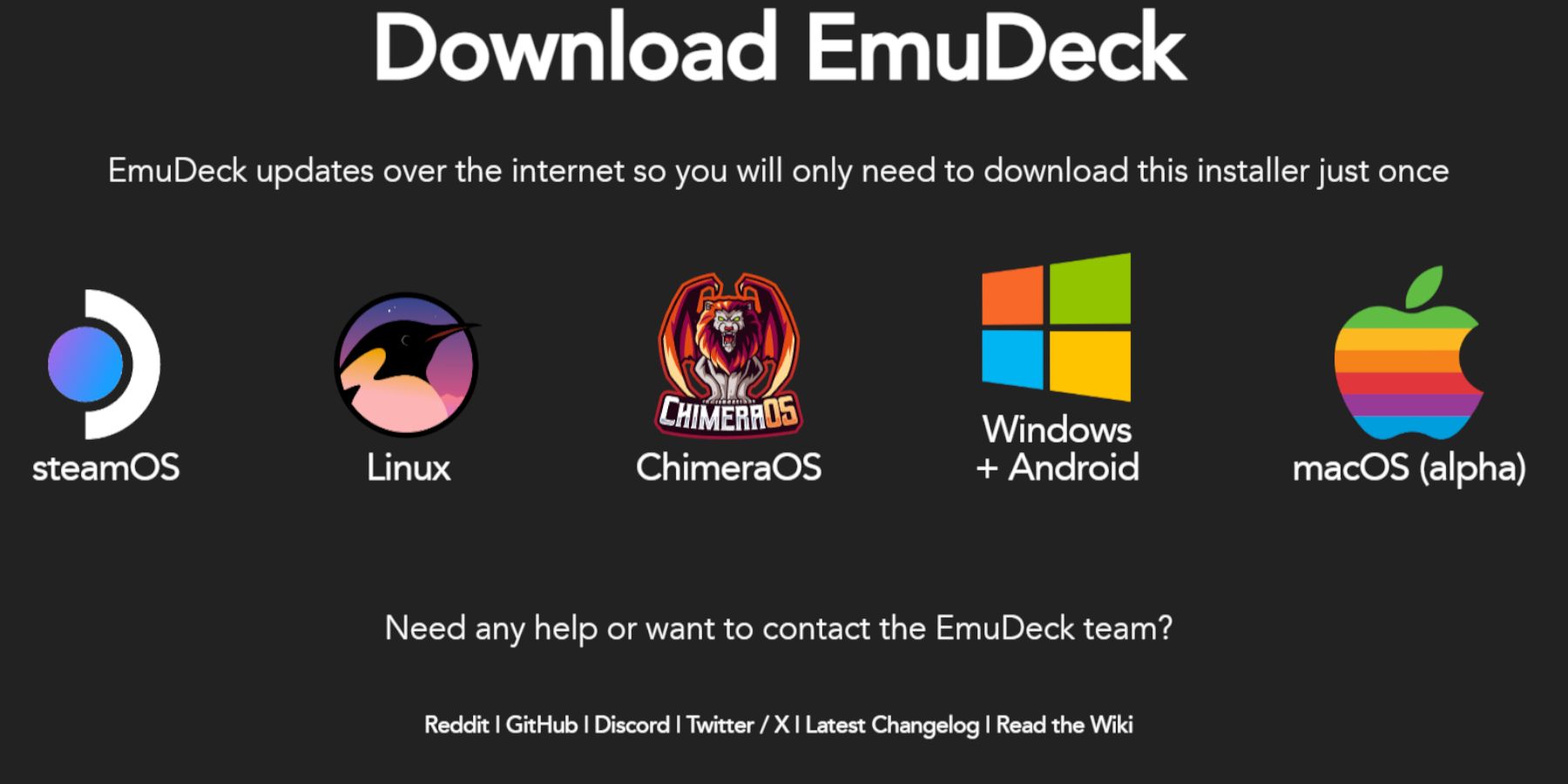 Zodra Steam Deck is ingesteld als emulator en retrogame, is het tijd om het EmuDeck-programma te downloaden en te installeren.
Zodra Steam Deck is ingesteld als emulator en retrogame, is het tijd om het EmuDeck-programma te downloaden en te installeren.
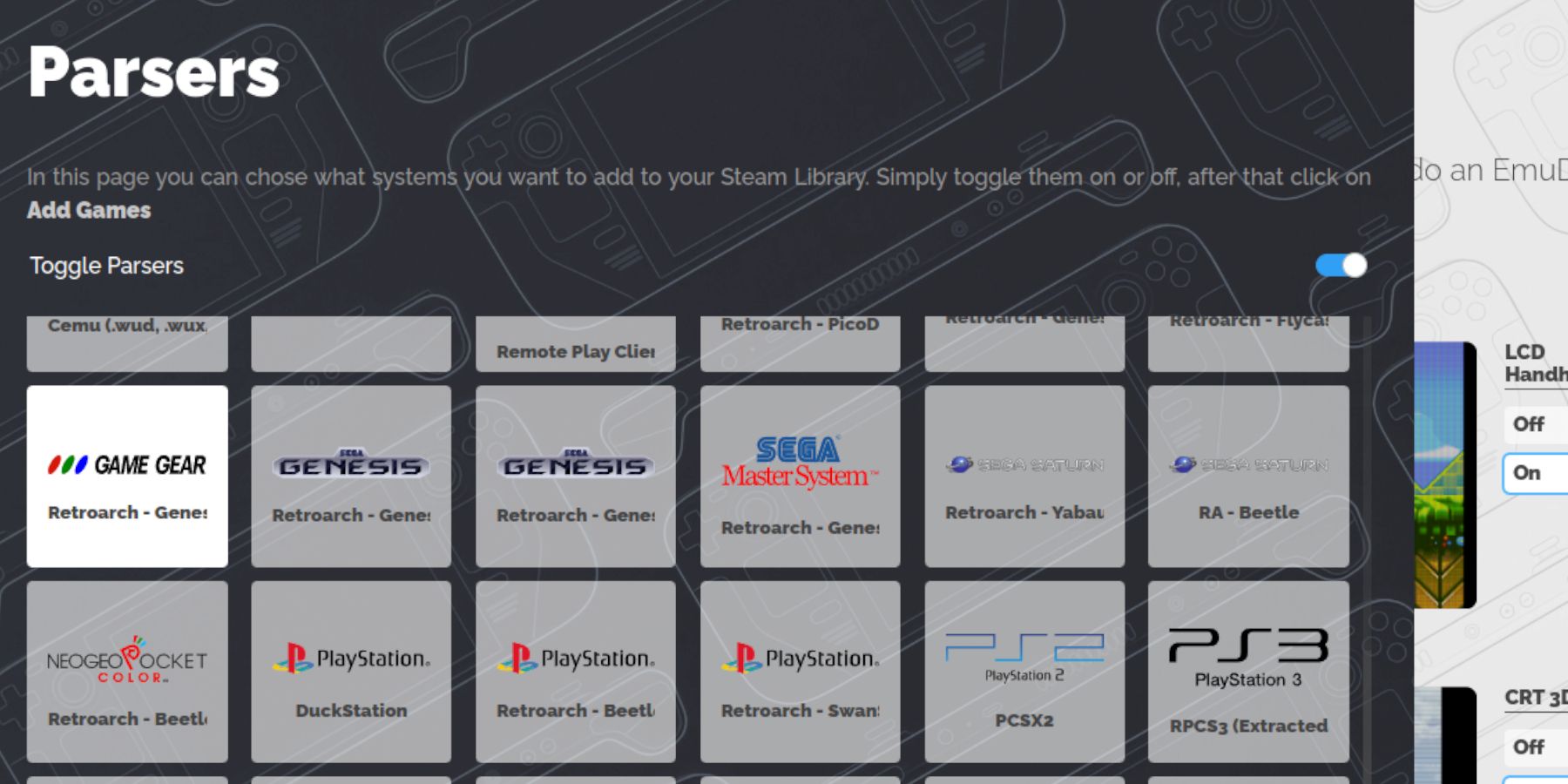 Nu is het tijd om je Game Gear-ROM's naar de juiste mappen over te zetten en ze toe te voegen aan de bibliotheek van je Steam Deck, zodat je ze in de Game-modus kunt spelen.
Nu is het tijd om je Game Gear-ROM's naar de juiste mappen over te zetten en ze toe te voegen aan de bibliotheek van je Steam Deck, zodat je ze in de Game-modus kunt spelen.
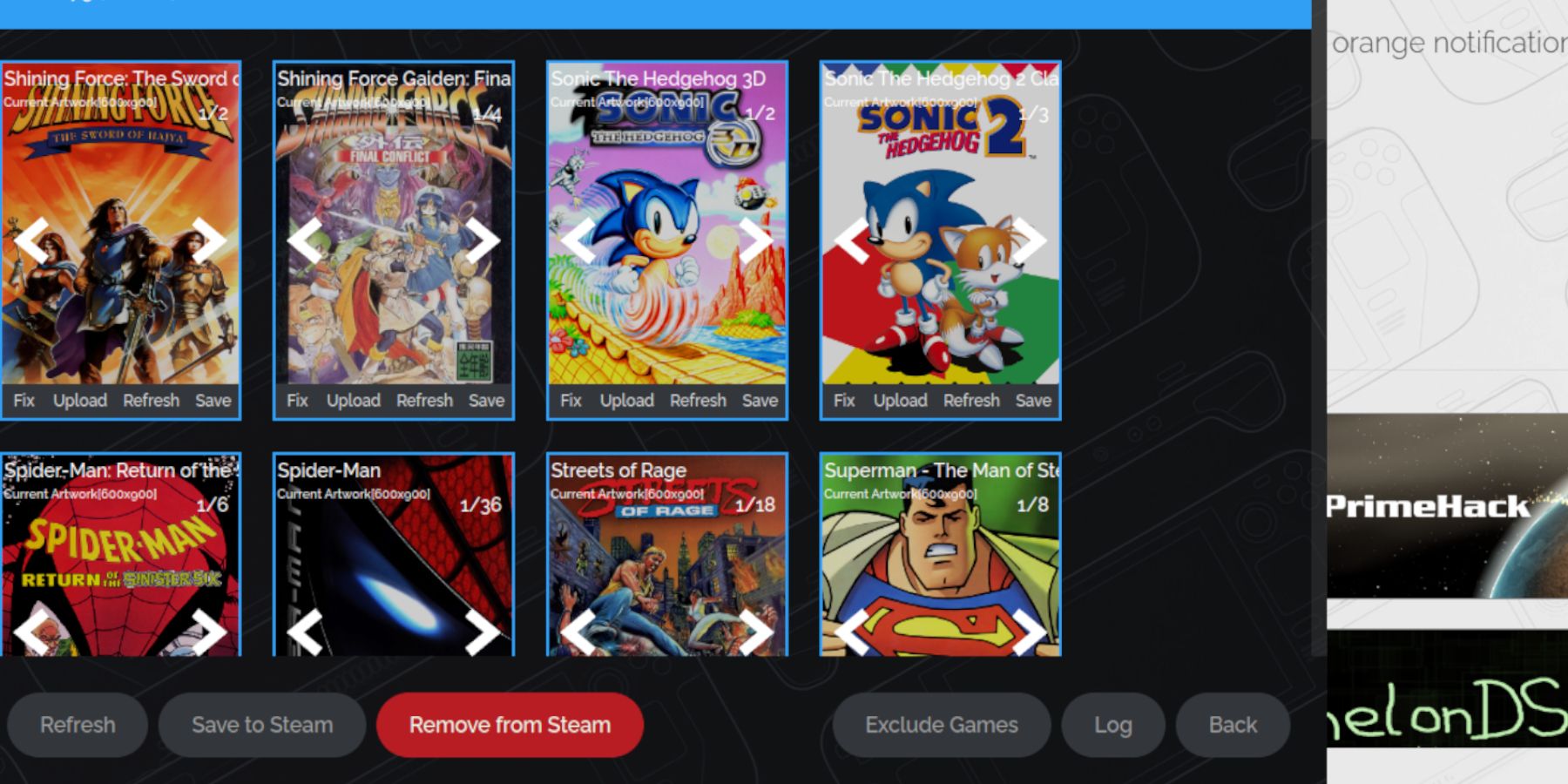 Voor sommige retro-games kan Steam ROM Manager moeite hebben met het vinden van je favoriete Game Gear-games en hun albumhoezen. Gebruik de volgende stappen om ontbrekende albumhoezen op Steam Deck te repareren.
Voor sommige retro-games kan Steam ROM Manager moeite hebben met het vinden van je favoriete Game Gear-games en hun albumhoezen. Gebruik de volgende stappen om ontbrekende albumhoezen op Steam Deck te repareren.
Controleer of er cijfers vóór de titel van de ROM staan. Steam ROM Manager leest het nummer vóór de titel en kan de juiste albumhoes niet detecteren. Klik met de rechtermuisknop op het ROM, selecteer Naam wijzigen en verwijder het nummer.
Nu is het tijd om je Game Gear-game te vinden en te openen vanuit de Game-modus van het Steam Deck en de instellingen aan te passen om deze soepel te laten werken.
Steam Deck is meestal standaard ingesteld op 30 FPS, wat ernstige vertragingen en geluidsproblemen kan veroorzaken in Game Gear-games. Gebruik de volgende stappen om uw framesnelheid te corrigeren:
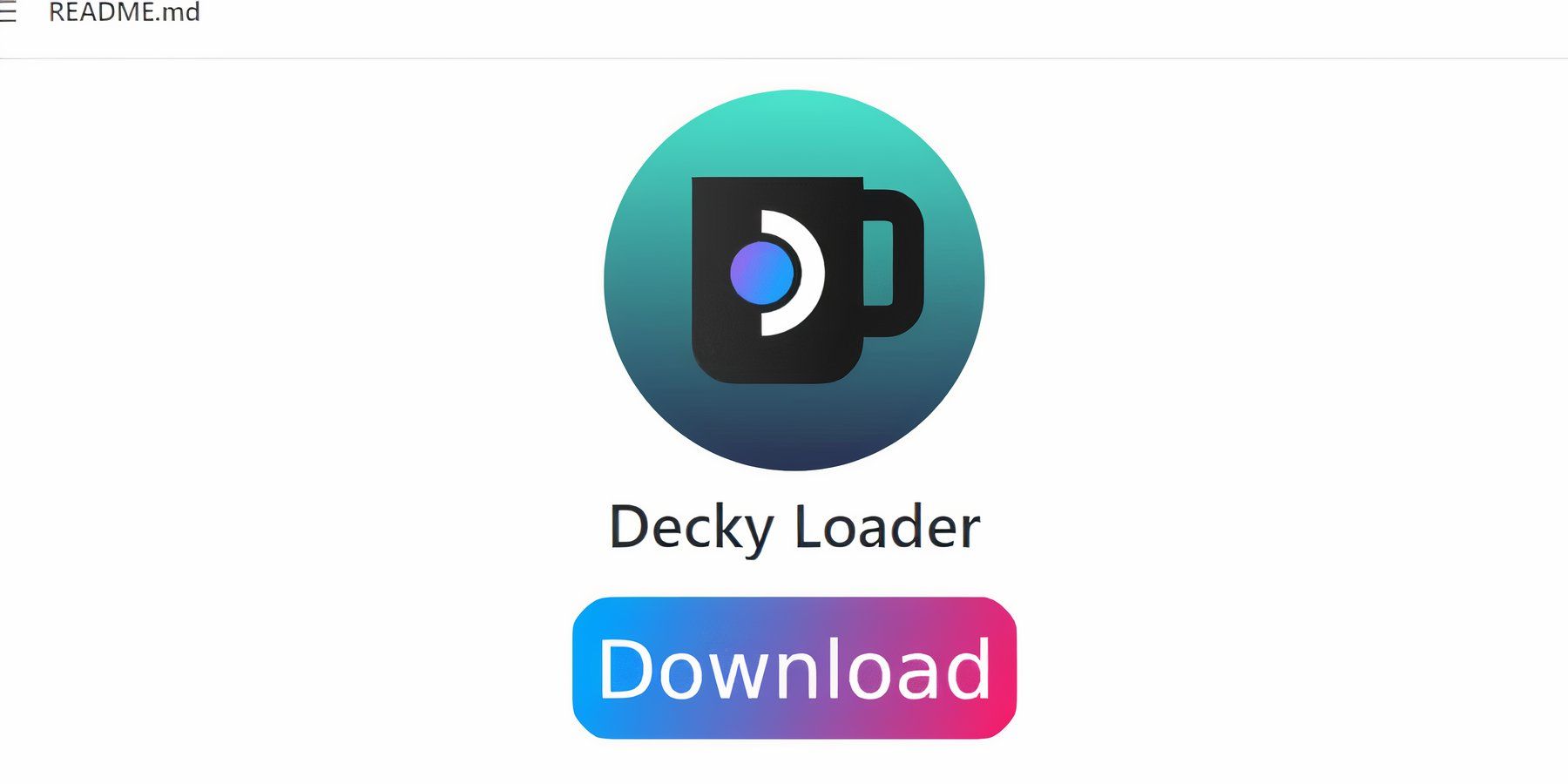 De bovenstaande instellingen verbeteren de prestaties van Sega-games op Steam Deck. Het installeren van Power Tools via Decky Loader geeft echter meer controle over SMT en extra functies. Volg de onderstaande stappen en installeer ze op je Steam Deck.
De bovenstaande instellingen verbeteren de prestaties van Sega-games op Steam Deck. Het installeren van Power Tools via Decky Loader geeft echter meer controle over SMT en extra functies. Volg de onderstaande stappen en installeer ze op je Steam Deck.
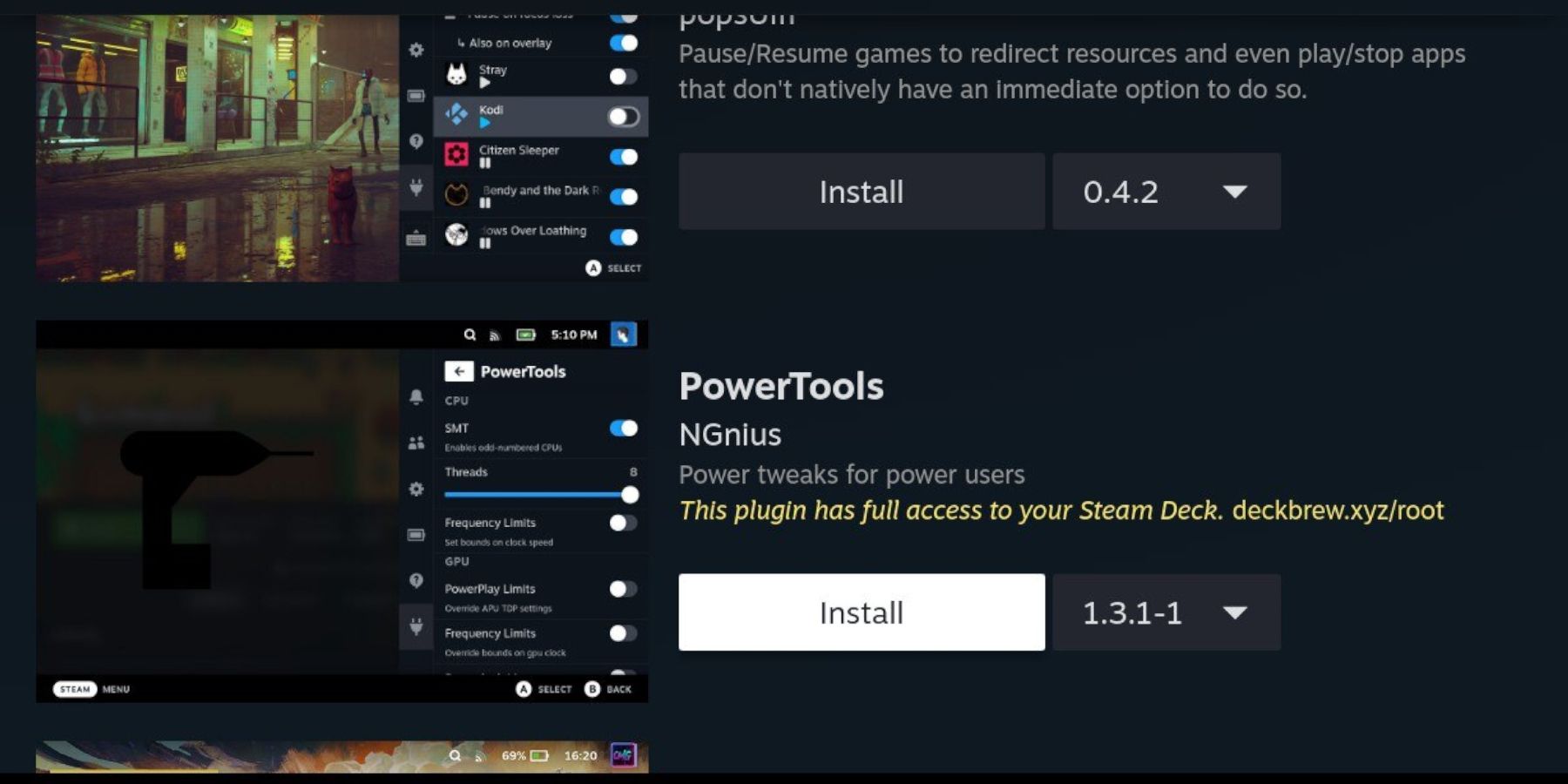 Na het installeren van Decky Loader kunt u de volgende stappen gebruiken om de Power Tools plug-in te installeren:
Na het installeren van Decky Loader kunt u de volgende stappen gebruiken om de Power Tools plug-in te installeren:
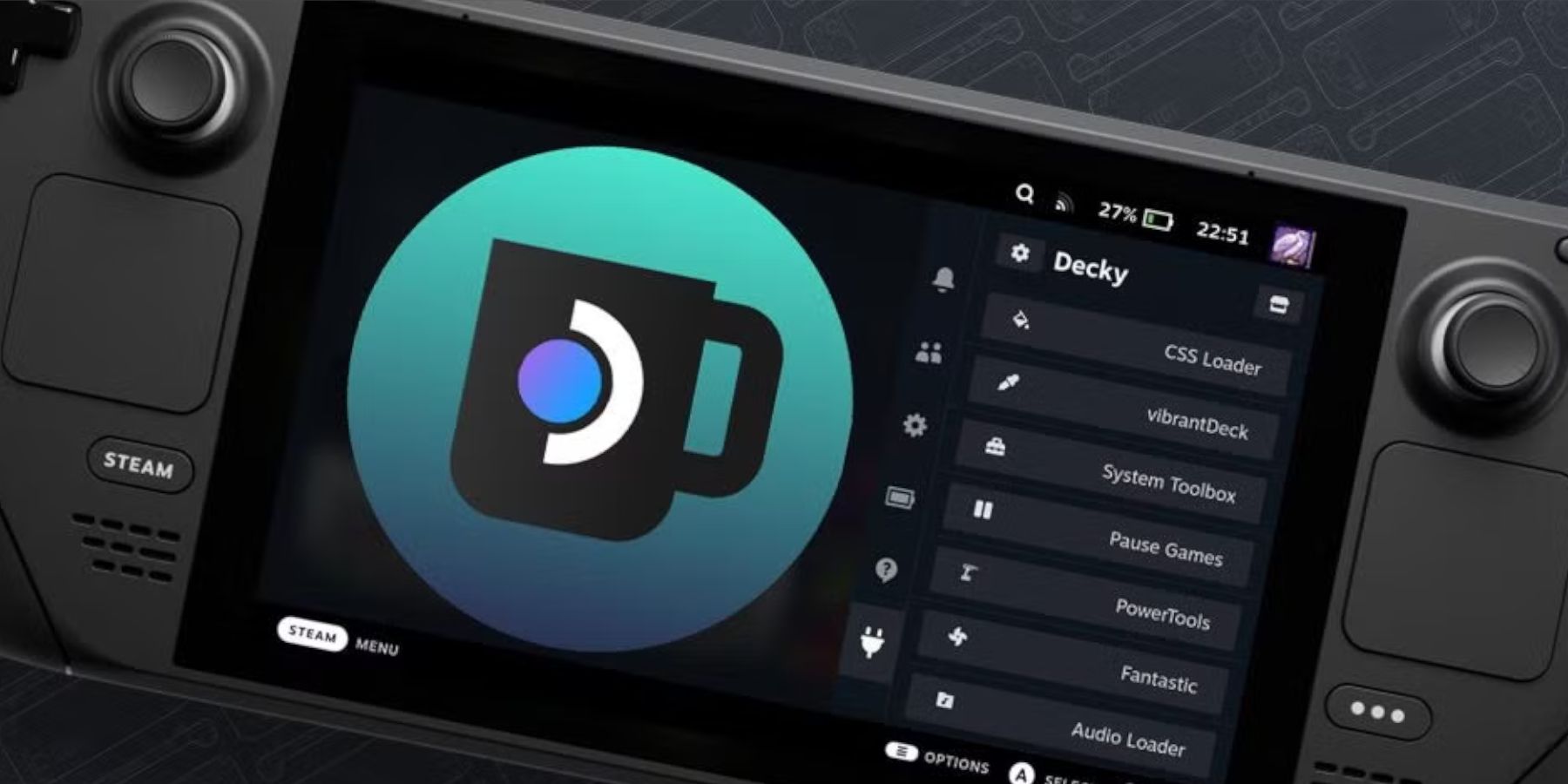 Een grote Steam Deck-update kan de Decky Loader-app uit je QAM verwijderen, waardoor deze ontoegankelijk wordt. Gelukkig kun je het herstellen met behoud van je instellingen door deze stappen te volgen:
Een grote Steam Deck-update kan de Decky Loader-app uit je QAM verwijderen, waardoor deze ontoegankelijk wordt. Gelukkig kun je het herstellen met behoud van je instellingen door deze stappen te volgen:
Dat is alles wat je nodig hebt om Game Gear-spellen toe te voegen en te spelen op je Steam Deck en de prestaties ervan te verbeteren.
 Beoordeel nu Je reactie is niet opgeslagen
Beoordeel nu Je reactie is niet opgeslagen
Tower of God viert eerste verjaardag met updates
PS5 Pro wordt gelanceerd met Black Ops 6, BG3, FF7 Rebirth, Palworld en meer en krijgt grafische verbeteringen
Age of Empires Mobile - Alle werkende inwisselcodes januari 2025
RuneScape onthult de routekaart voor 2024 en 2025, en het ziet er episch uit!
S.T.A.L.K.E.R. 2: Uitstel aangekondigd, diepe duik dreigt
Creëer en verover: Tormentis ontketent Dungeon Masteries
Nintendo Museum toont Mario Arcade Classics, Nintendo-kinderwagens en meer in Kyoto
Nieuwe Zwarte Klaver: Tovenaarskoning

Bleacher Report: Sports News
Downloaden
Car Parking: Driving Simulator
Downloaden
Cooking Food: Time Management Mod
Downloaden
Timokha House Not My Meme Game
Downloaden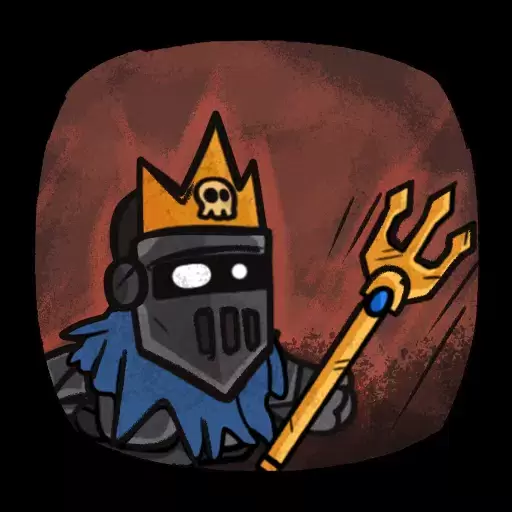
Tiny Conqueror
Downloaden
Football Black - 1 MB Game
Downloaden
Athletics 2: Winter Sports
Downloaden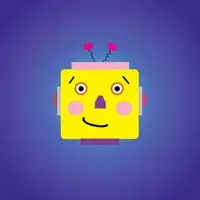
Toddlers Flashcards
Downloaden
Idle Ants - Simulator Game
Downloaden
Assassin's Creed
Jan 17,2025
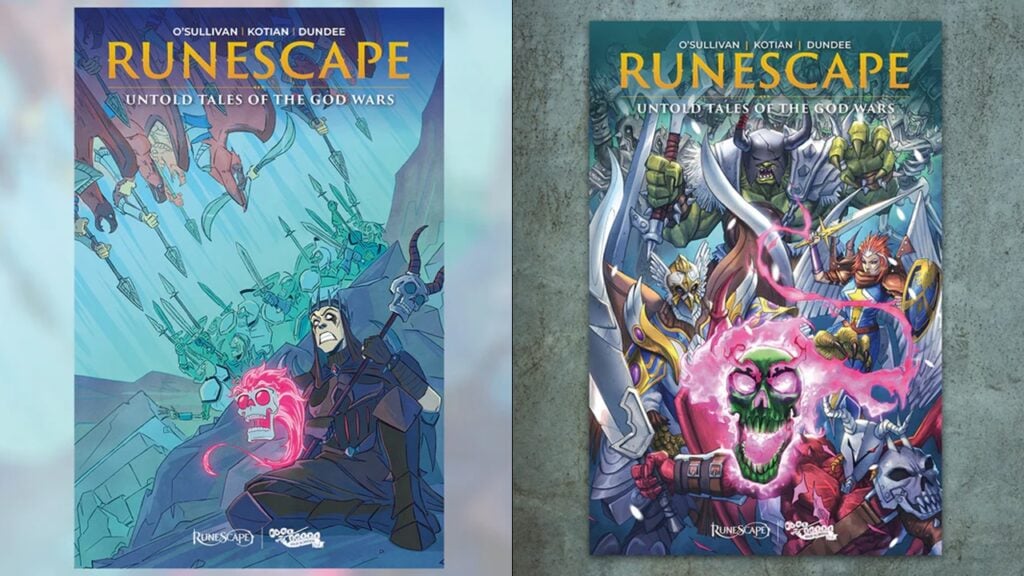
Jagex lanceert RuneScape Stories ‘The Fall of Hallowvale’ en ‘Untold Tales of the God Wars’ als boeken!
Jan 17,2025

Xenoblade X: Definitive Edition releasedatum leidt tot geruchten over Switch 2
Jan 17,2025

Marvel Rivals Update schakelt mods uit voor optimale game-ervaring
Jan 17,2025

Poké-fans petitie om hoofdfunctie te vernieuwen
Jan 17,2025