by Chloe Jan 17,2025
O Sega Game Gear foi a tentativa de curta duração da Sega de entrar no mercado de portáteis no início dos anos 1990 e desafiar o Nintendo Game Boy. Ele estava à frente de seu tempo com tela colorida e recursos poderosos, ostentando recursos extras como expansão de cartucho de jogos para jogar jogos de Master System, um sintonizador de TV que o transformava em uma mini TV e muito mais.
O Game Gear possui uma biblioteca de jogos desenvolvidos para ele, bem como portas diretas de jogos do Sega Master System, como Sonic the Hedgehog. Embora o Game Gear não tenha o poder de permanência de um dispositivo Nintendo, seus jogos podem rodar no Steam Deck graças ao EmuDeck. Este guia mostrará como instalar e usar o EmuDeck e jogar jogos do Game Gear.
Atualizado em 8 de janeiro de 2025 por Michael Llewellyn: O portátil Sega Game Gear é semelhante ao Steam Deck em muitos aspectos, então rodar jogos para esse sistema no portátil da Valve parece um acéfalo Muito adequado . No entanto, os desenvolvedores do EmuDeck recomendam a instalação do Power Tools por meio do programa Decky Loader para desempenho ideal. Este guia inclui etapas de instalação do Decky Loader, plug-ins do Power Tools e correções para manter a compatibilidade com o Steam Deck.
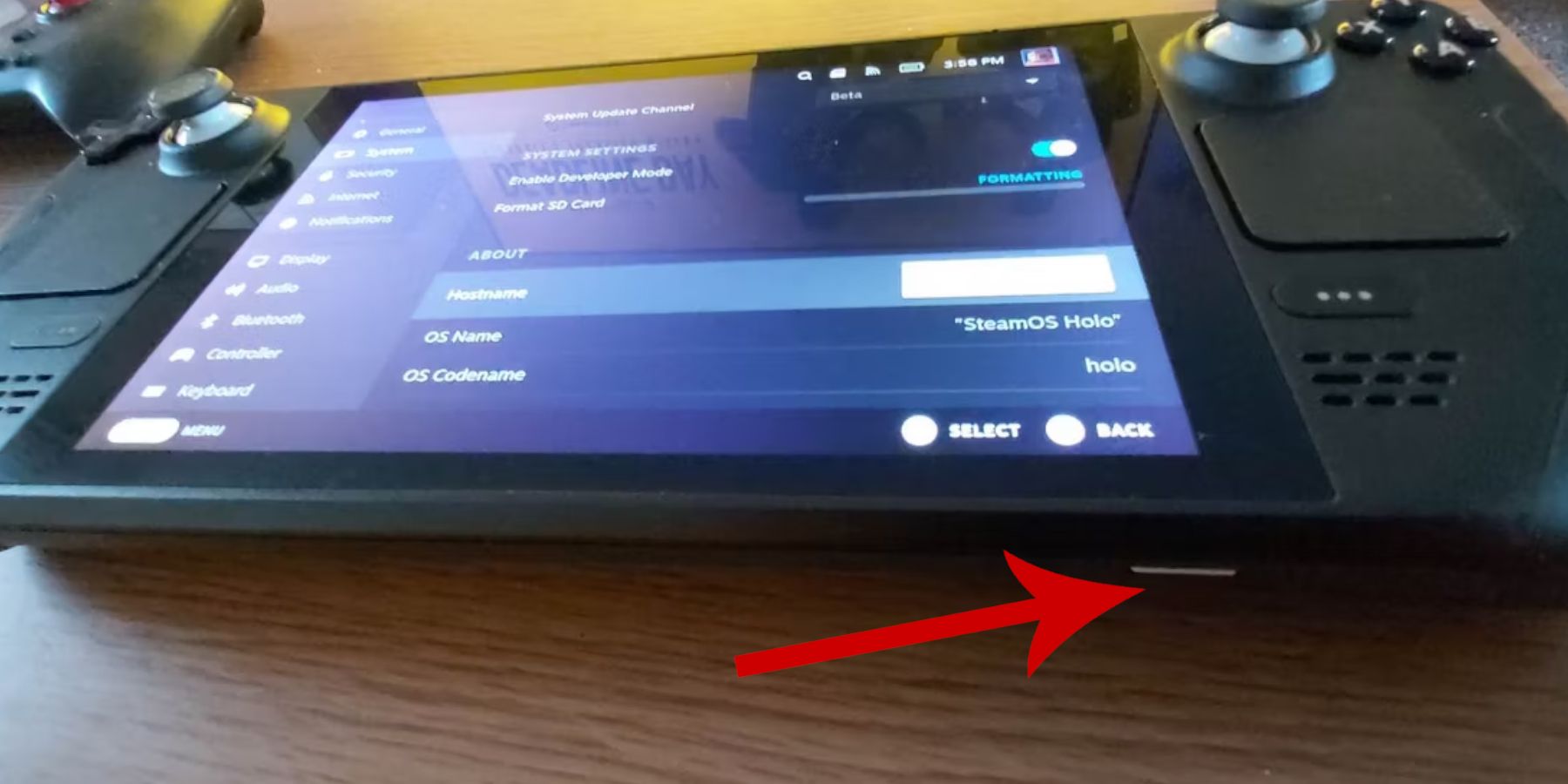 Antes de tentar instalar o EmuDeck para jogos retrô, você deve tomar precauções e preparar algumas ferramentas.
Antes de tentar instalar o EmuDeck para jogos retrô, você deve tomar precauções e preparar algumas ferramentas.
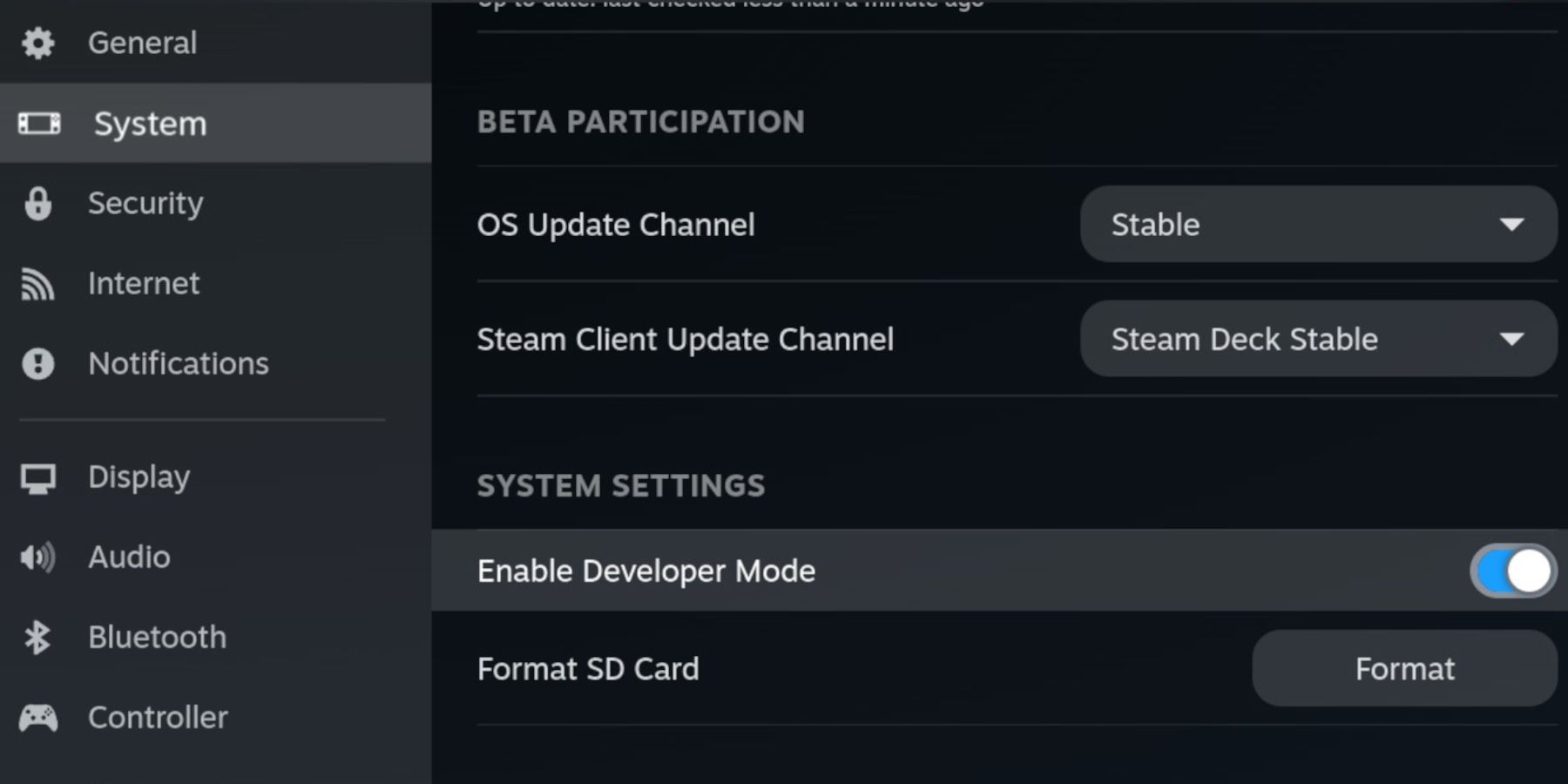
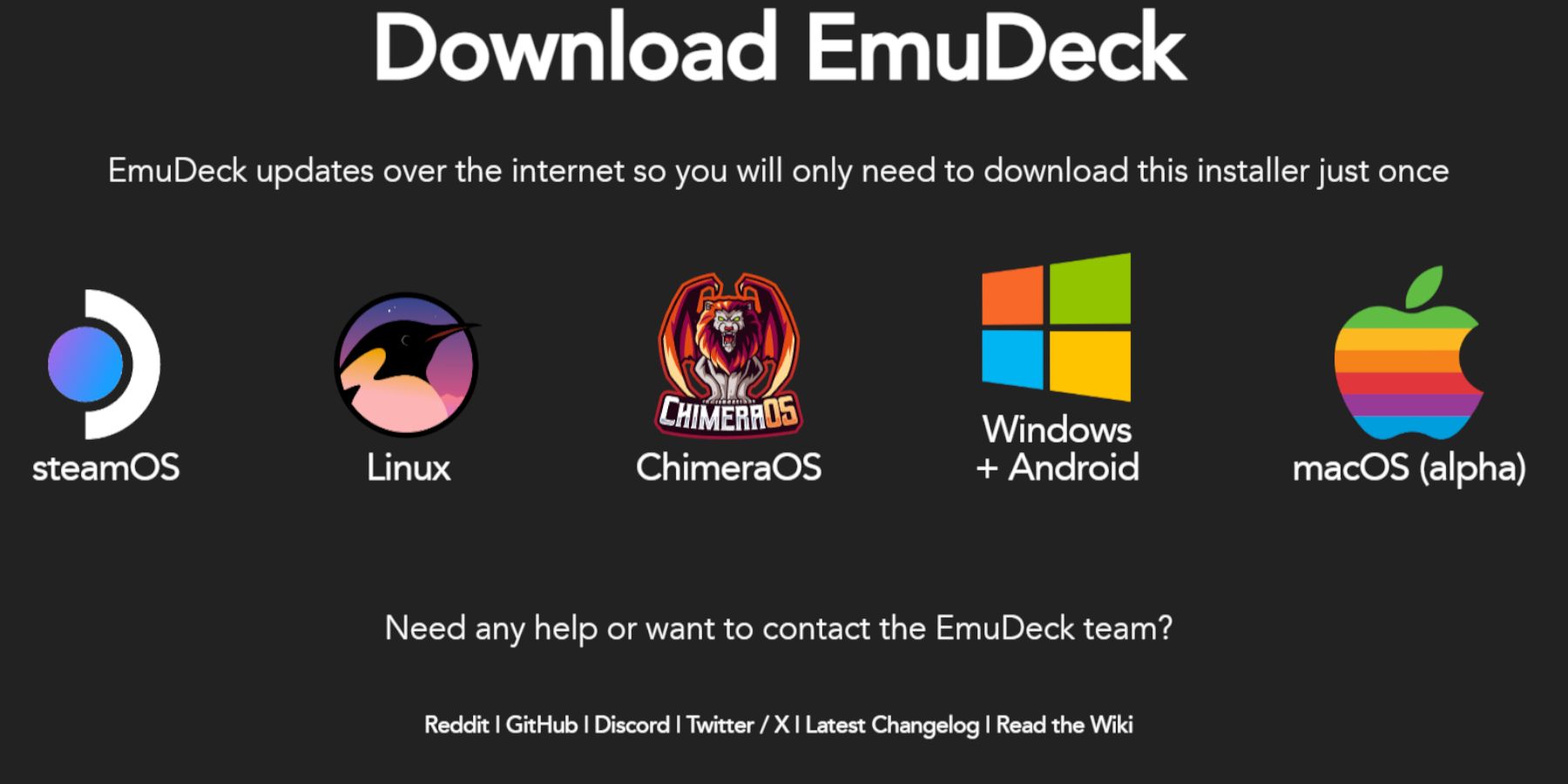 Depois que o Steam Deck estiver configurado como emulador e jogo retrô, é hora de baixar e instalar o programa EmuDeck.
Depois que o Steam Deck estiver configurado como emulador e jogo retrô, é hora de baixar e instalar o programa EmuDeck.
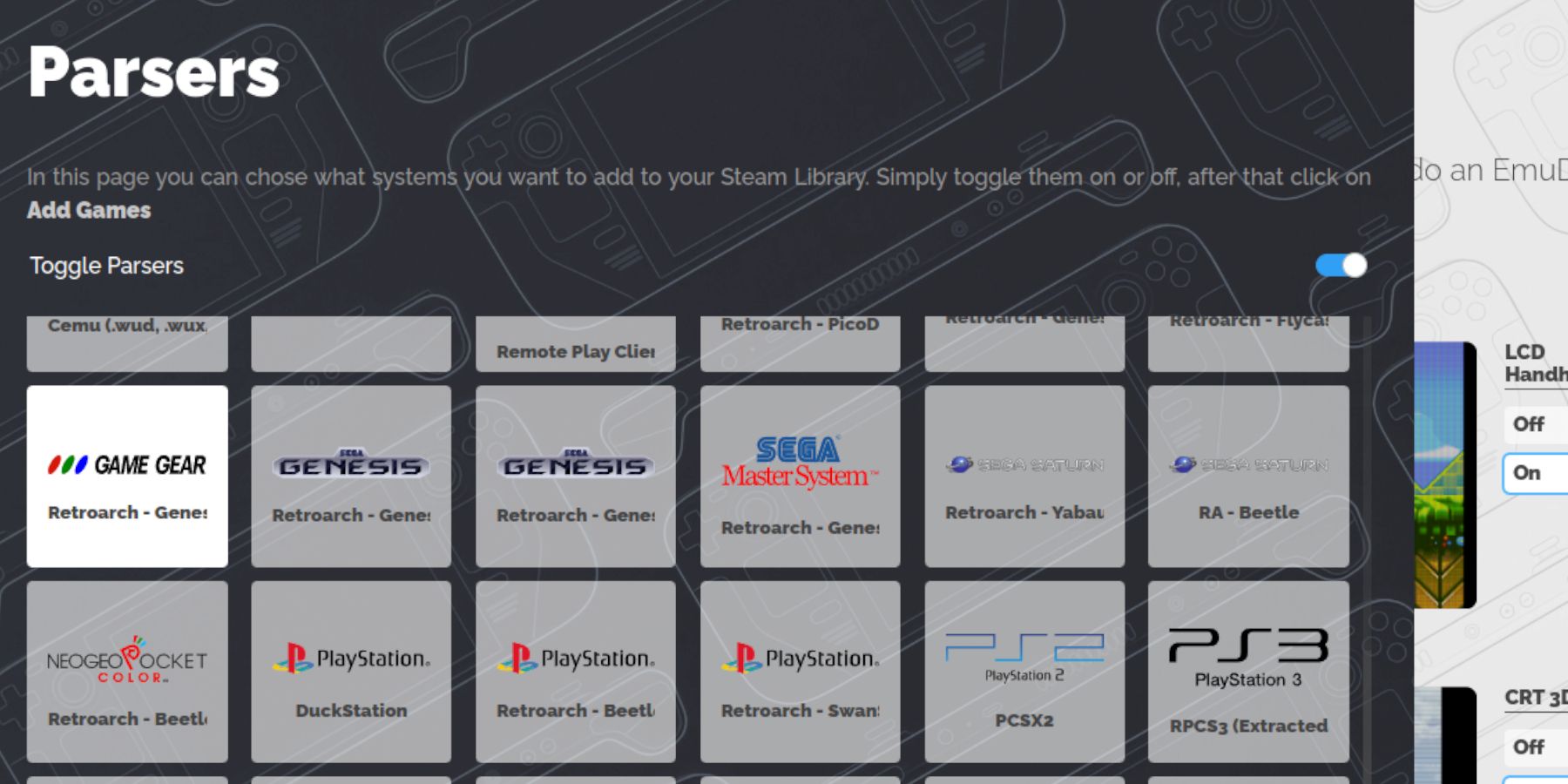 Agora é hora de transferir seus ROMs de Game Gear para as pastas corretas e adicioná-los à biblioteca do seu Steam Deck para que você possa jogá-los no modo de jogo.
Agora é hora de transferir seus ROMs de Game Gear para as pastas corretas e adicioná-los à biblioteca do seu Steam Deck para que você possa jogá-los no modo de jogo.
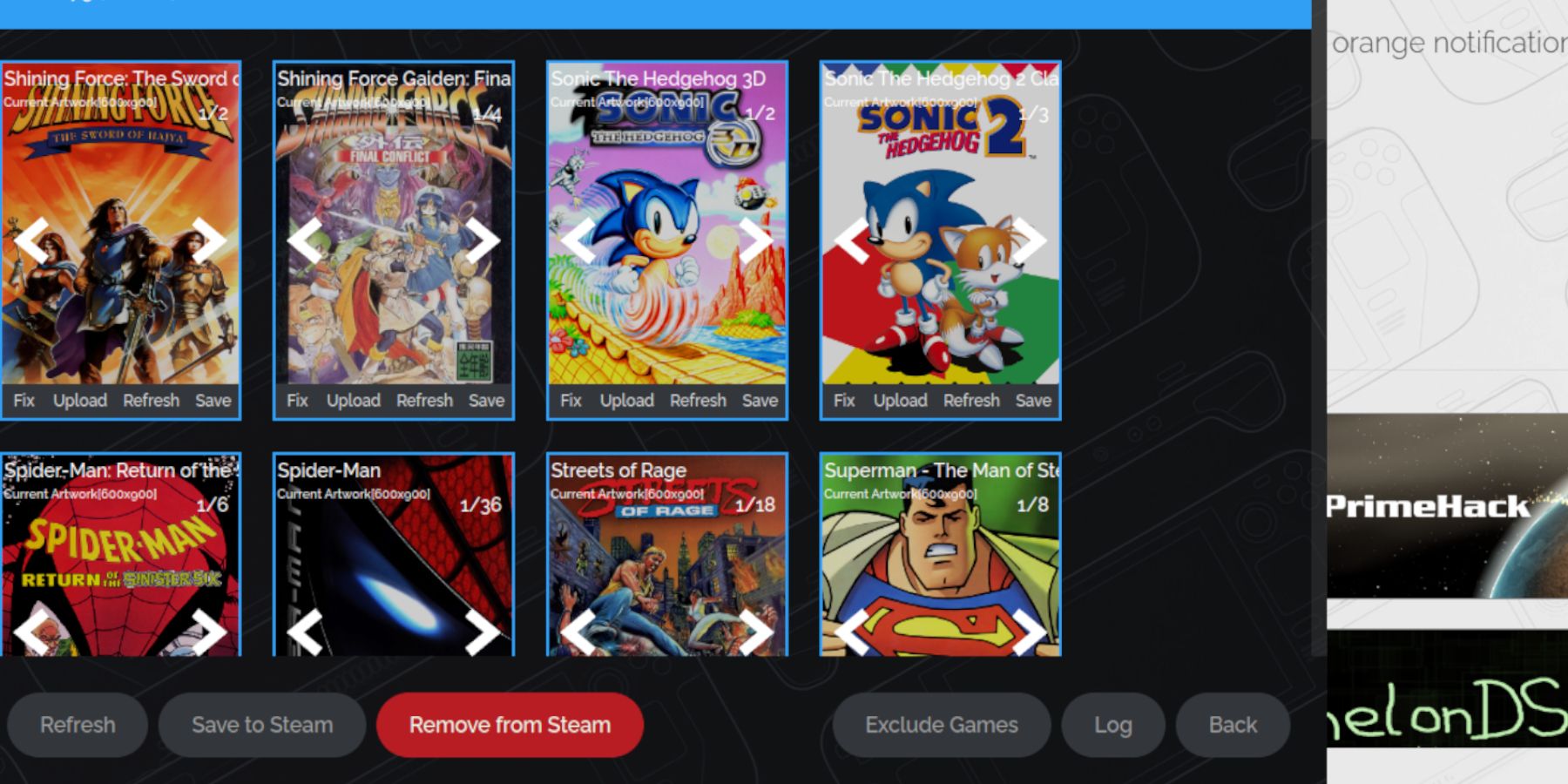 Para alguns jogos retrô, o Steam ROM Manager pode ter dificuldade em encontrar seus jogos Game Gear favoritos e suas capas. Use as etapas a seguir para corrigir a capa ausente no Steam Deck.
Para alguns jogos retrô, o Steam ROM Manager pode ter dificuldade em encontrar seus jogos Game Gear favoritos e suas capas. Use as etapas a seguir para corrigir a capa ausente no Steam Deck.
Verifique se há algum número antes do título da ROM. O Steam ROM Manager lerá o número antes do título e não será capaz de detectar a capa correta. Clique com o botão direito na ROM, selecione Renomear e remova o número.
Agora é hora de encontrar e acessar seu jogo Game Gear no modo de jogo do Steam Deck e ajustar as configurações para que ele funcione sem problemas.
O Steam Deck geralmente tem como padrão 30 FPS, o que pode causar sérias lentidão e problemas de som em jogos Game Gear. Use as seguintes etapas para corrigir sua taxa de quadros:
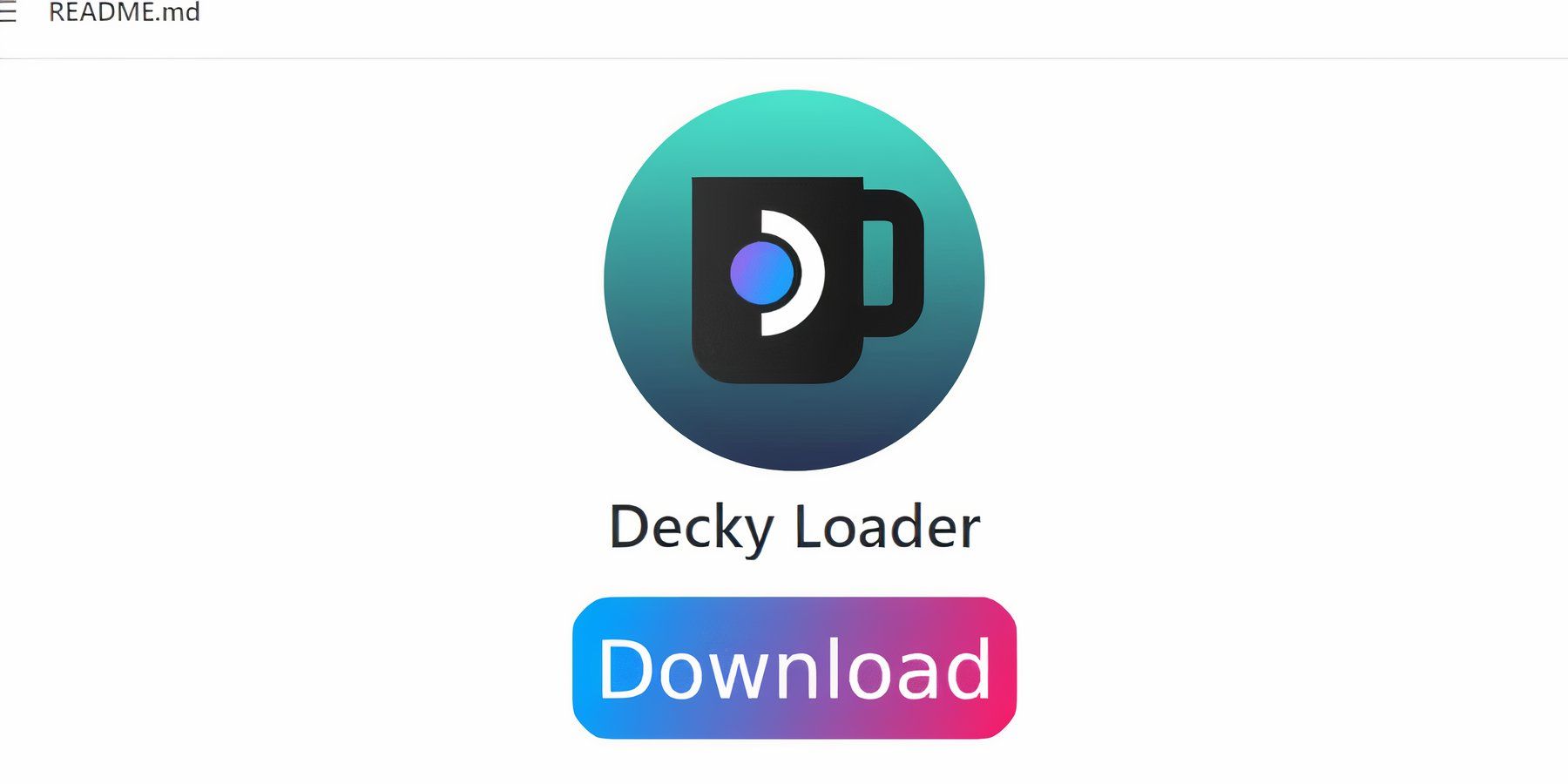 As configurações acima irão melhorar o desempenho dos jogos da Sega no Steam Deck. No entanto, a instalação de ferramentas elétricas por meio do Decky Loader fornecerá mais controle sobre o SMT e recursos adicionais. Siga as etapas abaixo e instale-os em seu Steam Deck.
As configurações acima irão melhorar o desempenho dos jogos da Sega no Steam Deck. No entanto, a instalação de ferramentas elétricas por meio do Decky Loader fornecerá mais controle sobre o SMT e recursos adicionais. Siga as etapas abaixo e instale-os em seu Steam Deck.
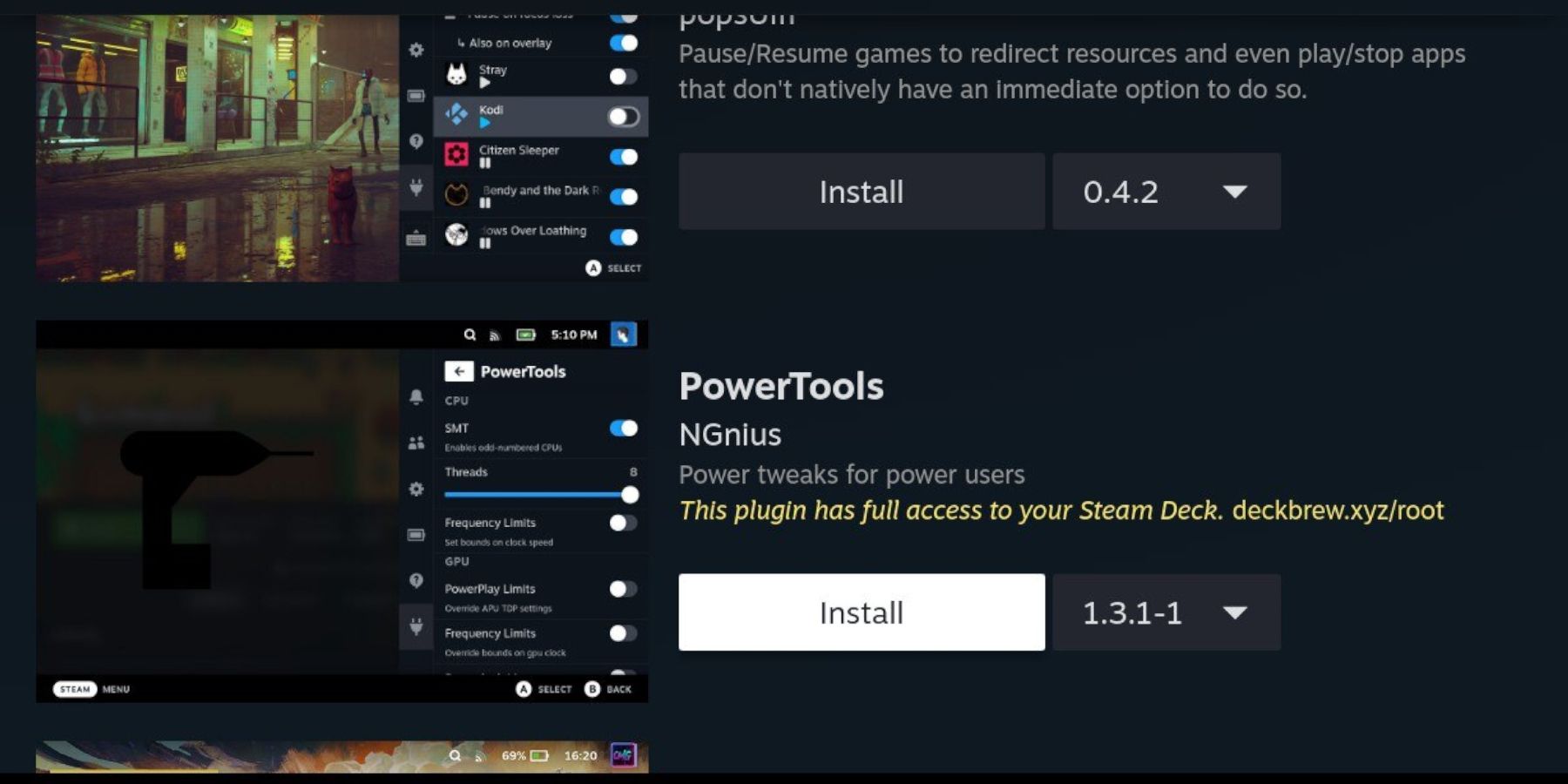 Depois de instalar o Decky Loader, você pode usar as seguintes etapas para instalar o plug-in Power Tools:
Depois de instalar o Decky Loader, você pode usar as seguintes etapas para instalar o plug-in Power Tools:
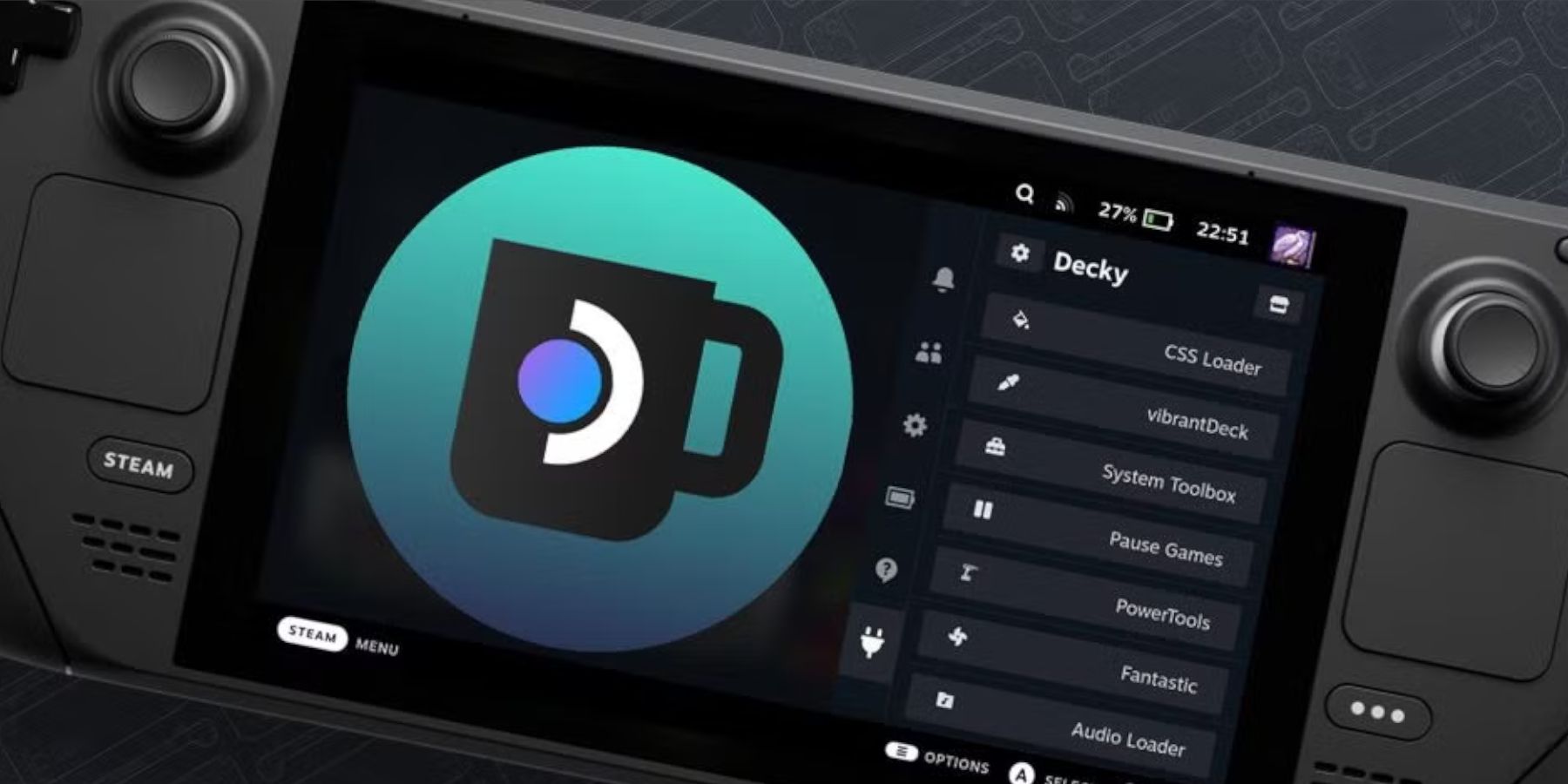 Uma grande atualização do Steam Deck pode remover o aplicativo Decky Loader do seu QAM, tornando-o inacessível. Felizmente, você pode restaurá-lo mantendo suas configurações seguindo estas etapas:
Uma grande atualização do Steam Deck pode remover o aplicativo Decky Loader do seu QAM, tornando-o inacessível. Felizmente, você pode restaurá-lo mantendo suas configurações seguindo estas etapas:
Isso é tudo que você precisa para adicionar e jogar jogos Game Gear em seu Steam Deck e melhorar seu desempenho.
 Avalie agora Seu comentário não foi salvo
Avalie agora Seu comentário não foi salvo
Tower of God comemora primeiro aniversário com atualizações
PS5 Pro é lançado com Black Ops 6, BG3, FF7 Rebirth, Palworld e mais, obtendo melhorias gráficas
Age of Empires Mobile – todos os códigos de resgate em funcionamento, janeiro de 2025
RuneScape revela o roteiro para 2024 e 2025, e parece épico!
S.T.A.L.K.E.R. 2: Atraso anunciado, mergulho profundo iminente
Crie e conquiste: Tormentis libera maestrias de masmorras
Museu Nintendo exibe clássicos do Mario Arcade, carrinhos de bebê Nintendo e muito mais em Kyoto
Novo Trevo Negro: Rei Mago

Bleacher Report
Download
Car Parking: Driving Simulator
Download
Cooking Food: Time Management Mod
Download
Timokha House Not My Meme Game
Download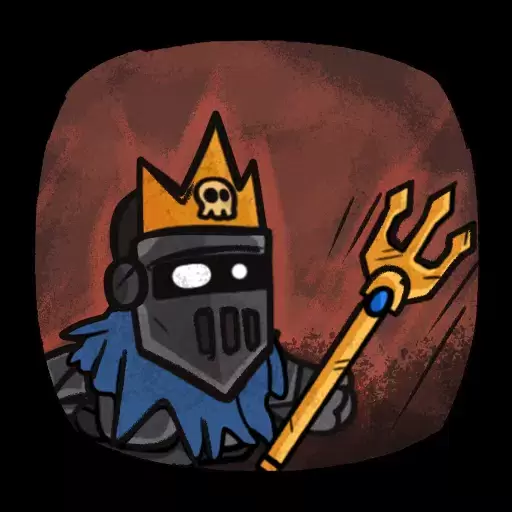
Tiny Conqueror
Download
Football Black - 1 MB Game
Download
Athletics 2: Winter Sports
Download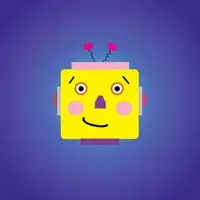
Toddlers Flashcards
Download
Idle Ants - Jogo de Simulação
Download
Assassins Creed
Jan 17,2025
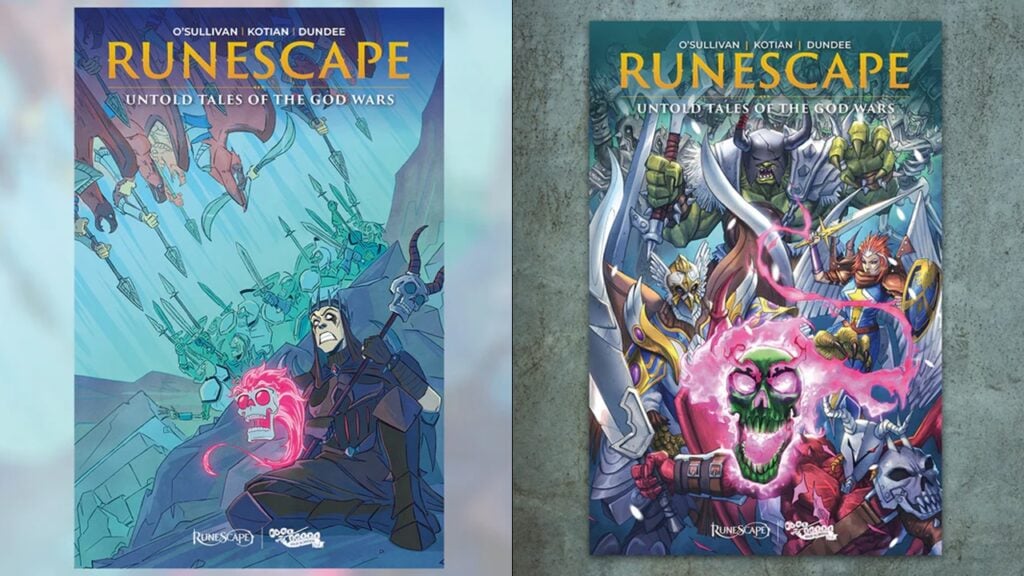
A Jagex está lançando as histórias do RuneScape ‘The Fall of Hallowvale’ e ‘Untold Tales of the God Wars’ como livros!
Jan 17,2025

Xenoblade X: data de lançamento da edição definitiva gera rumores de switch 2
Jan 17,2025

A atualização do Marvel Rivals desativa mods para uma experiência de jogo ideal
Jan 17,2025

Petição dos fãs de Poké para renovar o recurso principal
Jan 17,2025