by Chloe Jan 17,2025
Sega Game Gear, Sega'nın 1990'ların başında elde taşınır cihaz pazarına girme ve Nintendo Game Boy'a meydan okuma yönündeki kısa süreli girişimiydi. Tam renkli ekranı ve güçlü özellikleriyle zamanının ilerisindeydi; Master System oyunlarını oynamak için oyun kartuşu genişletme, onu mini TV'ye dönüştüren bir TV alıcısı ve daha fazlası gibi ekstra özelliklerle övünüyordu.
Game Gear, kendisi için geliştirilmiş bir oyun kütüphanesinin yanı sıra Sonic the Hedgehog gibi Sega Master System oyunlarının doğrudan bağlantı noktalarına da sahiptir. Game Gear, bir Nintendo cihazının dayanma gücüne sahip olmasa da EmuDeck sayesinde oyunları Steam Deck'te çalışabilir. Bu kılavuz size EmuDeck'i nasıl kurup kullanacağınızı ve Game Gear oyunlarını nasıl oynayacağınızı gösterecektir.
8 Ocak 2025'te Michael Llewellyn tarafından güncellendi: Sega Game Gear el bilgisayarı birçok yönden Steam Deck'e benzer, bu nedenle bu sistem için oyunları Valve'ın el cihazında çalıştırmak hiç düşünmeden gibi görünüyor Çok uygun . Ancak EmuDeck geliştiricileri, optimum performans için Elektrikli El Aletlerinin Decky Loader programı aracılığıyla kurulmasını önermektedir. Bu kılavuz, Decky Loader için kurulum adımlarını, Elektrikli El Aletleri eklentilerini ve Steam Deck ile uyumluluğu korumaya yönelik düzeltmeleri içerir.
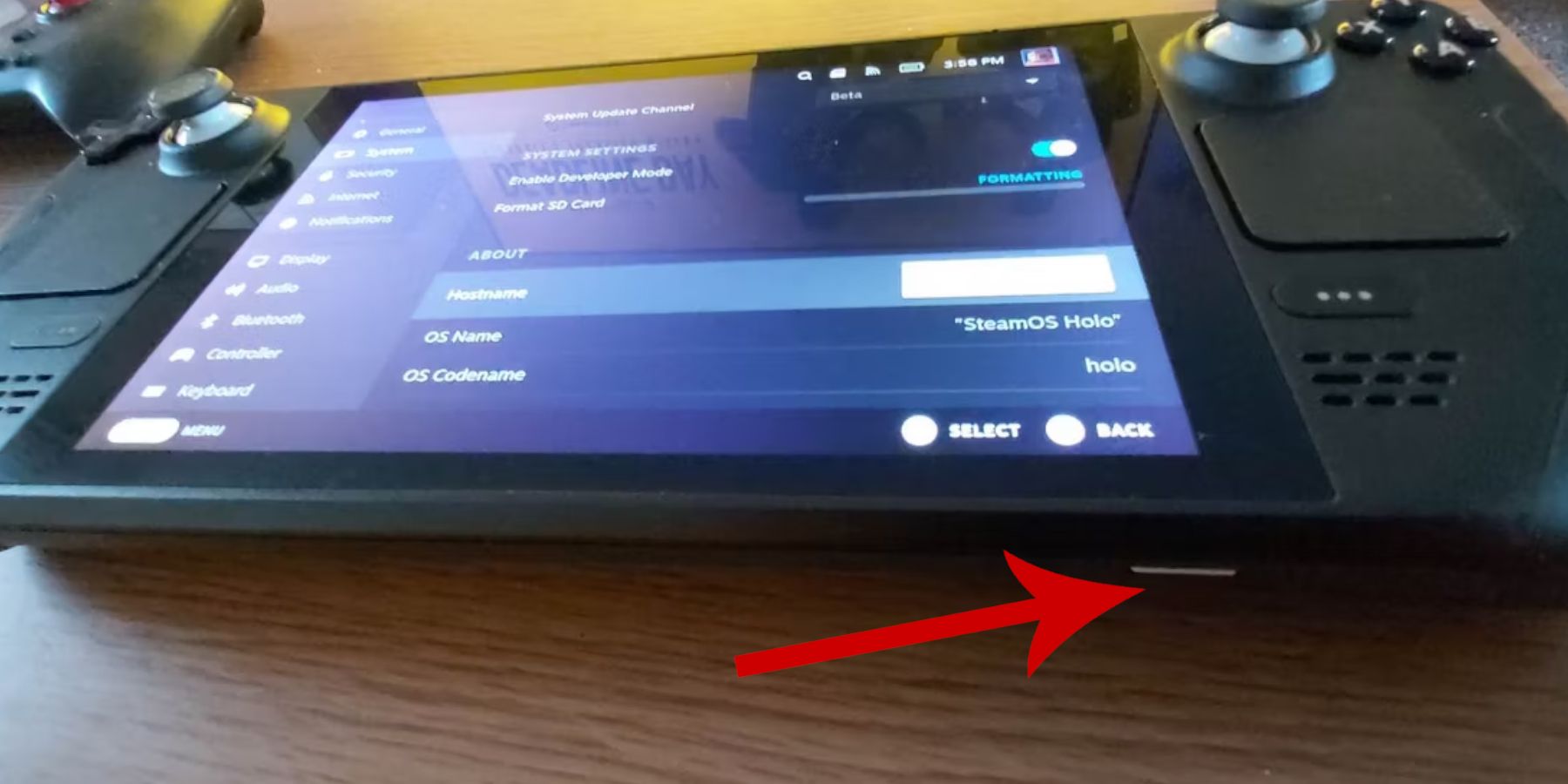 Retro oyunlar için EmuDeck'i kurmaya çalışmadan önce önlem almalı ve birkaç araç hazırlamalısınız.
Retro oyunlar için EmuDeck'i kurmaya çalışmadan önce önlem almalı ve birkaç araç hazırlamalısınız.
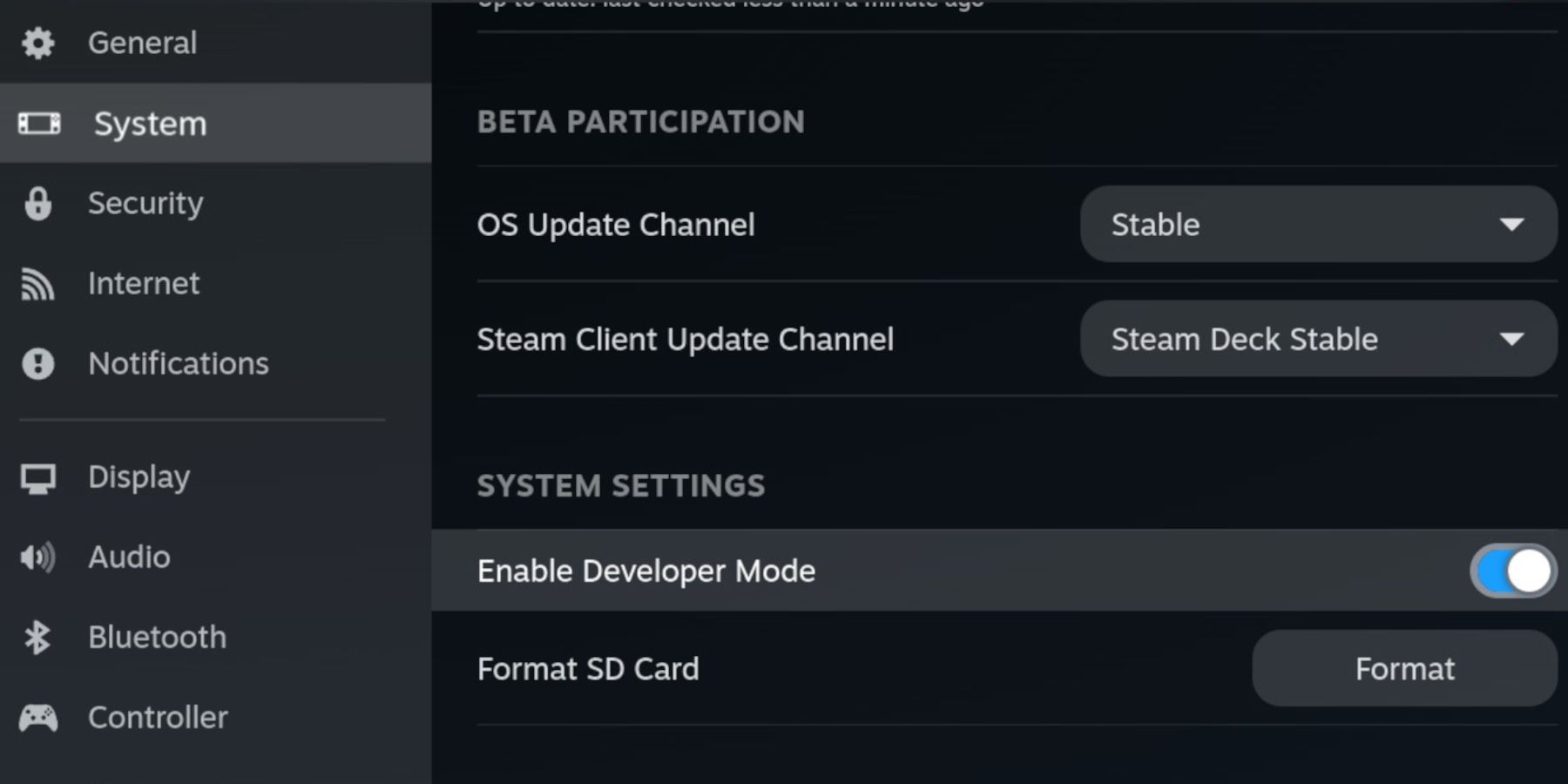
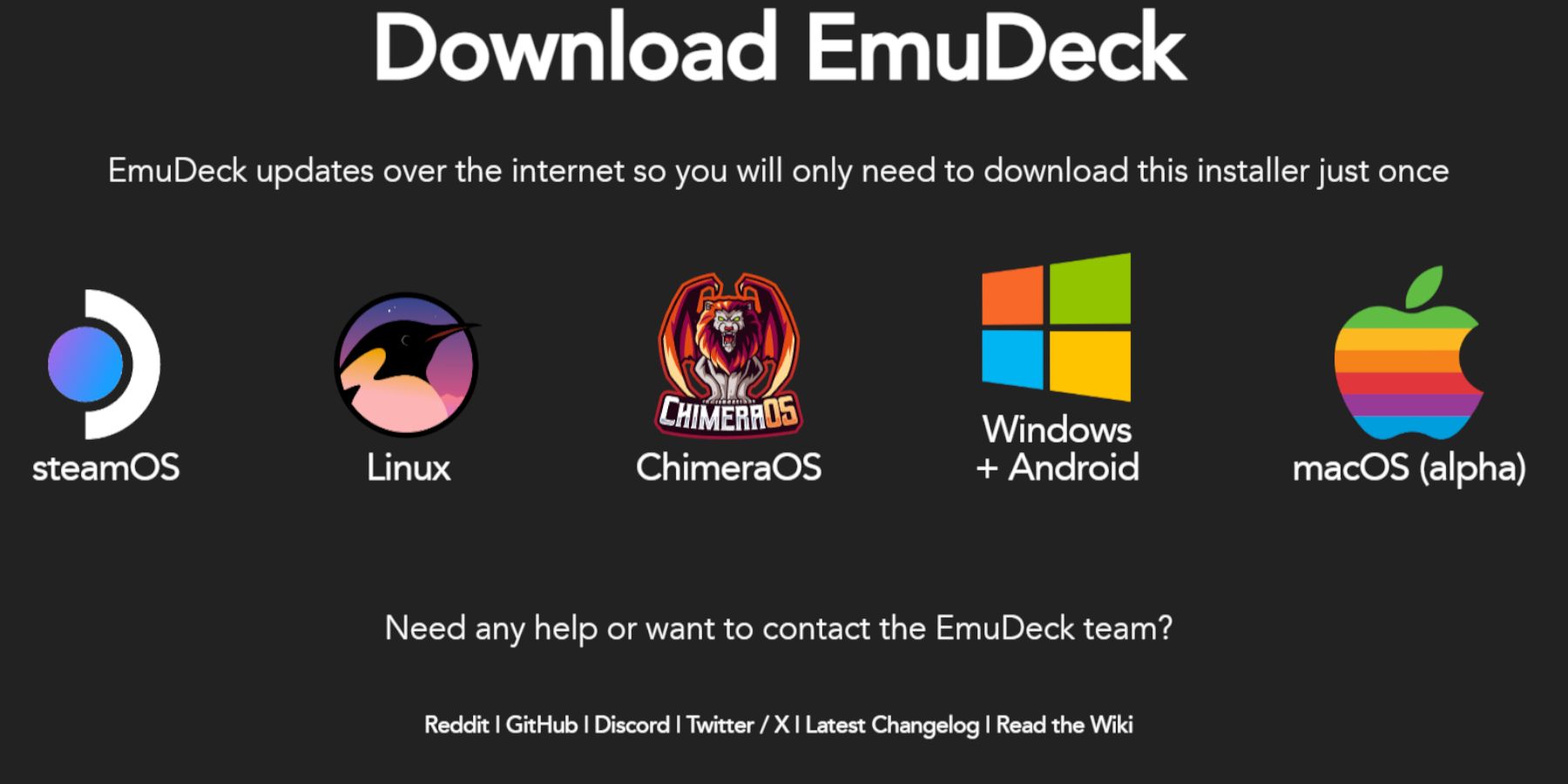 Steam Deck emülatör ve retro oyun olarak ayarlandıktan sonra EmuDeck programını indirip kurmanın zamanı geldi.
Steam Deck emülatör ve retro oyun olarak ayarlandıktan sonra EmuDeck programını indirip kurmanın zamanı geldi.
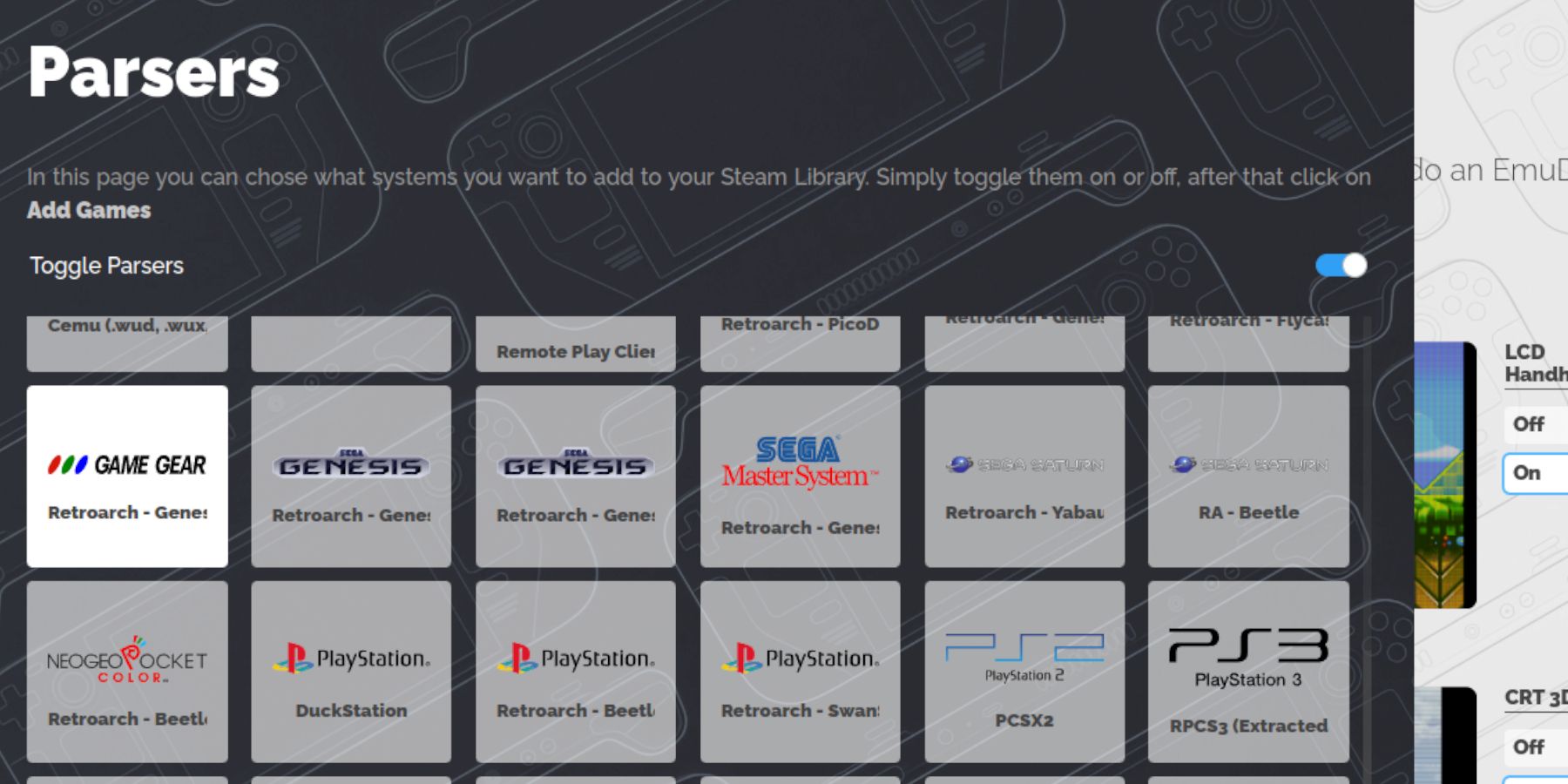 Artık Game Gear ROM'larınızı doğru klasörlere aktarmanın ve Steam Deck'inizin kitaplığına eklemenin zamanı geldi, böylece onları Oyun Modunda oynayabilirsiniz.
Artık Game Gear ROM'larınızı doğru klasörlere aktarmanın ve Steam Deck'inizin kitaplığına eklemenin zamanı geldi, böylece onları Oyun Modunda oynayabilirsiniz.
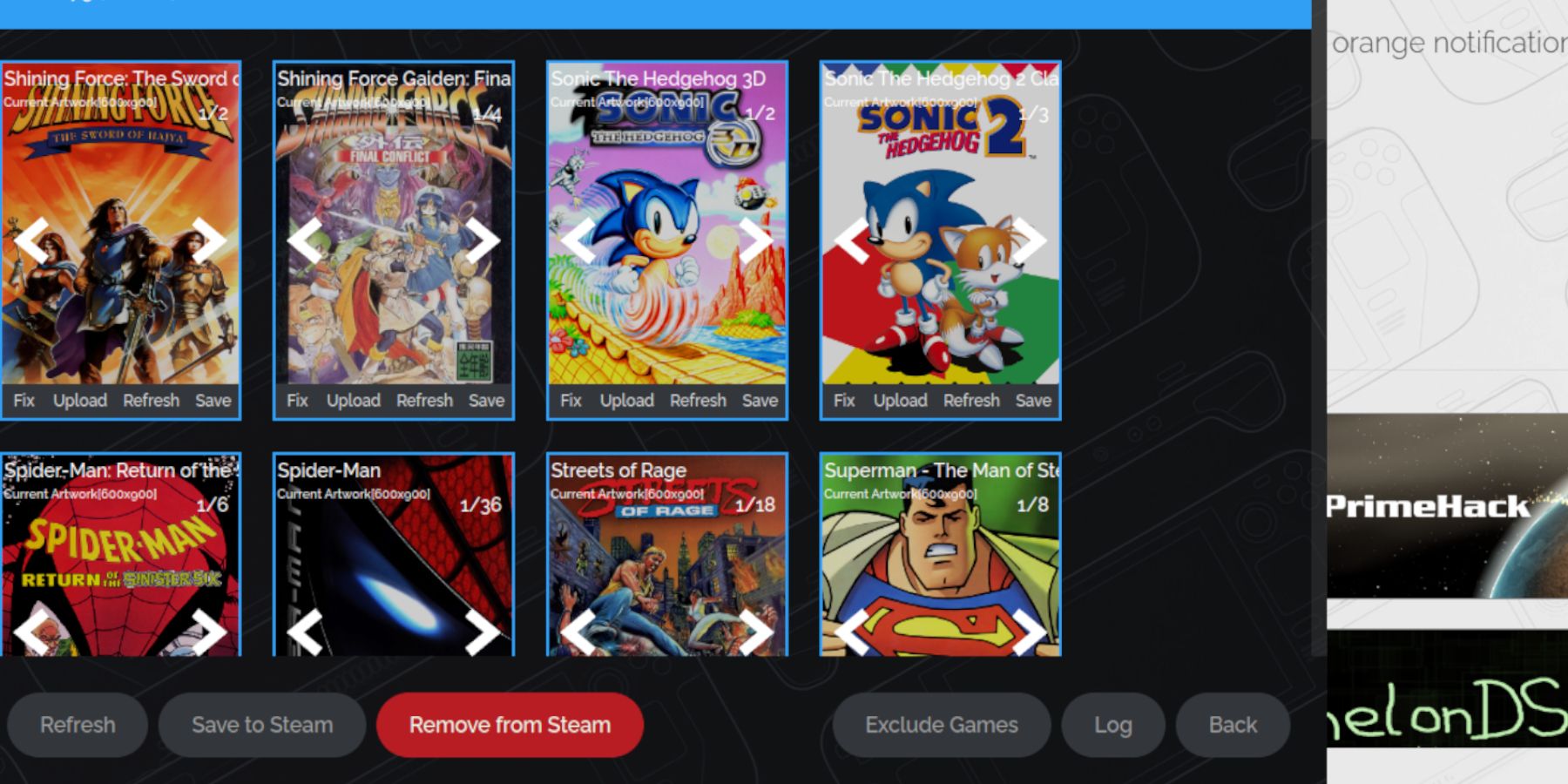 Bazı retro oyunlarda Steam ROM Yöneticisi en sevdiğiniz Game Gear oyunlarını ve kapak resimlerini bulmakta zorluk yaşayabilir. Steam Deck'teki eksik kapak resmini düzeltmek için lütfen aşağıdaki adımları kullanın.
Bazı retro oyunlarda Steam ROM Yöneticisi en sevdiğiniz Game Gear oyunlarını ve kapak resimlerini bulmakta zorluk yaşayabilir. Steam Deck'teki eksik kapak resmini düzeltmek için lütfen aşağıdaki adımları kullanın.
ROM'un başlığından önce herhangi bir sayı olup olmadığını kontrol edin. Steam ROM Yöneticisi başlıktan önceki sayıyı okuyacak ve doğru kapak resmini tespit edemeyecektir. ROM'a sağ tıklayın, Yeniden Adlandır'ı seçin ve numarayı kaldırın.
Artık Game Gear oyununuzu Steam Deck'in Oyun Modundan bulup erişmenin ve oyunun sorunsuz çalışmasını sağlayacak şekilde ayarları yapmanın zamanı geldi.
Steam Deck genellikle varsayılan olarak 30 FPS'ye ayarlanır ve bu da Game Gear oyunlarında ciddi yavaşlamalara ve ses sorunlarına neden olabilir. Kare hızınızı sabitlemek için lütfen aşağıdaki adımları kullanın:
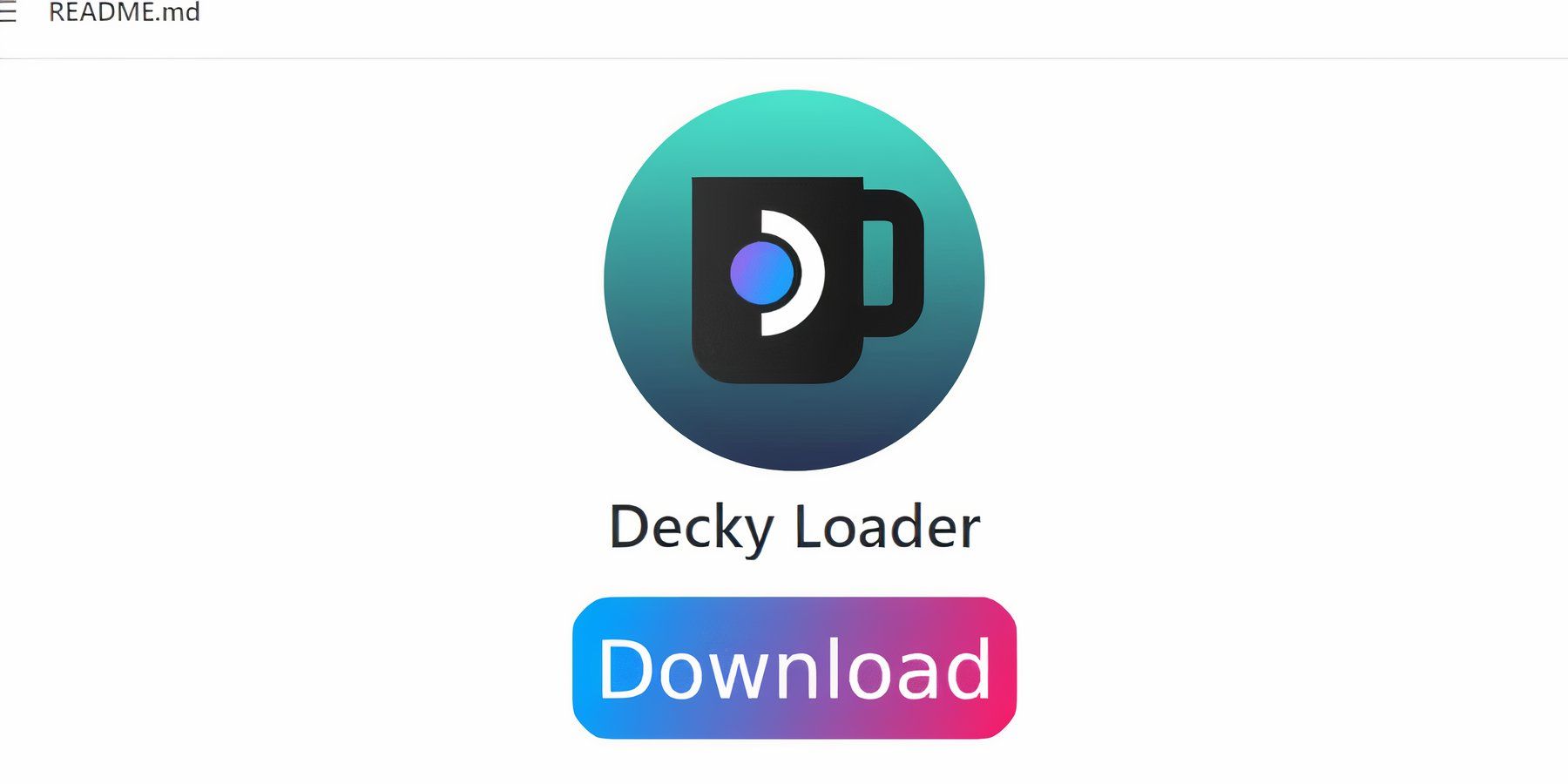 Yukarıdaki ayarlar Sega oyunlarının Steam Deck'teki performansını artıracaktır. Ancak Elektrikli Aletlerin Decky Loader aracılığıyla kurulması, SMT ve ek özellikler üzerinde daha fazla kontrol sağlayacaktır. Lütfen aşağıdaki adımları izleyin ve bunları Steam Deck'inize yükleyin.
Yukarıdaki ayarlar Sega oyunlarının Steam Deck'teki performansını artıracaktır. Ancak Elektrikli Aletlerin Decky Loader aracılığıyla kurulması, SMT ve ek özellikler üzerinde daha fazla kontrol sağlayacaktır. Lütfen aşağıdaki adımları izleyin ve bunları Steam Deck'inize yükleyin.
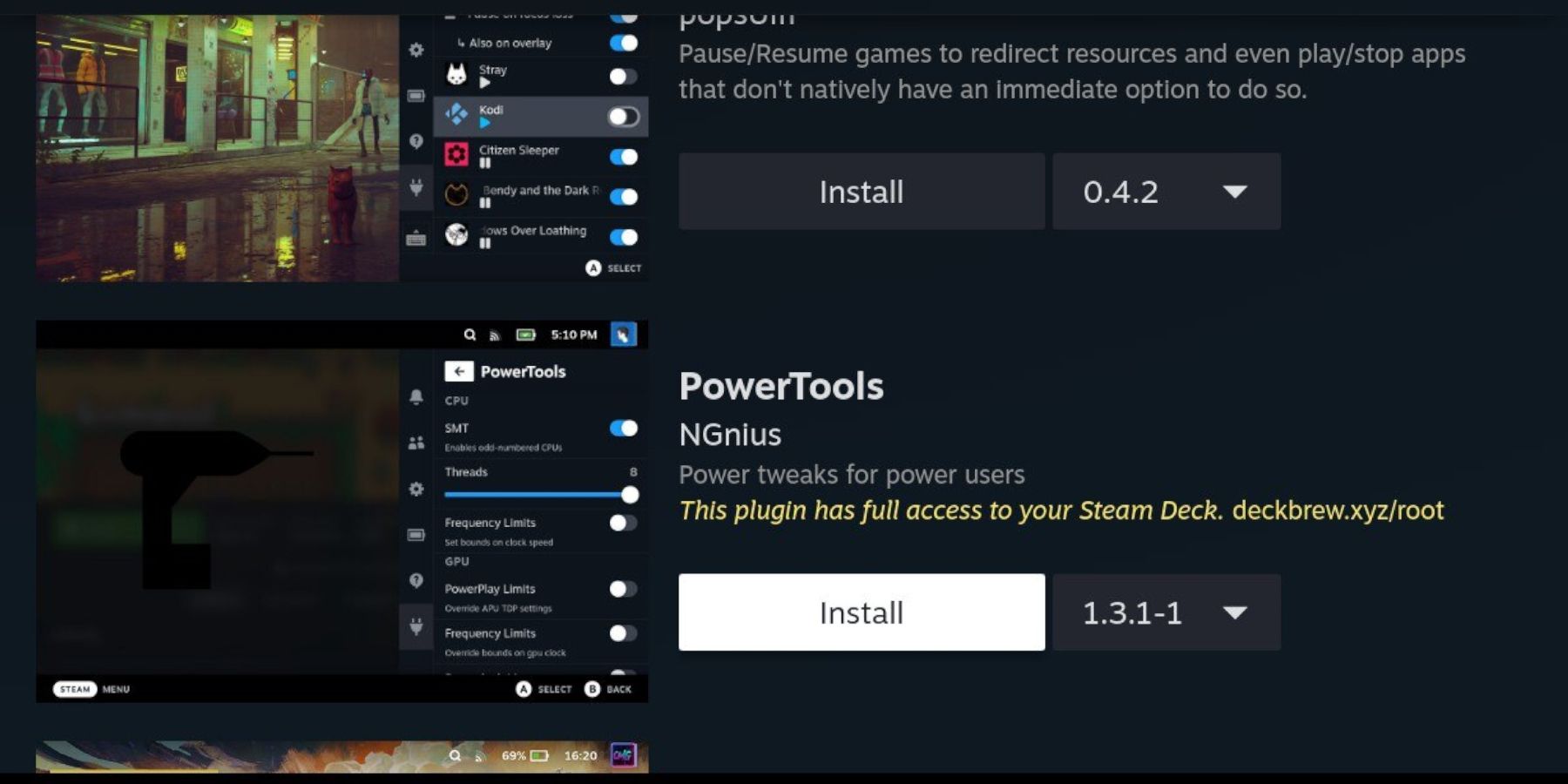 Decky Loader'ı yükledikten sonra, Elektrikli El Aletleri eklentisini yüklemek için aşağıdaki adımları kullanabilirsiniz:
Decky Loader'ı yükledikten sonra, Elektrikli El Aletleri eklentisini yüklemek için aşağıdaki adımları kullanabilirsiniz:
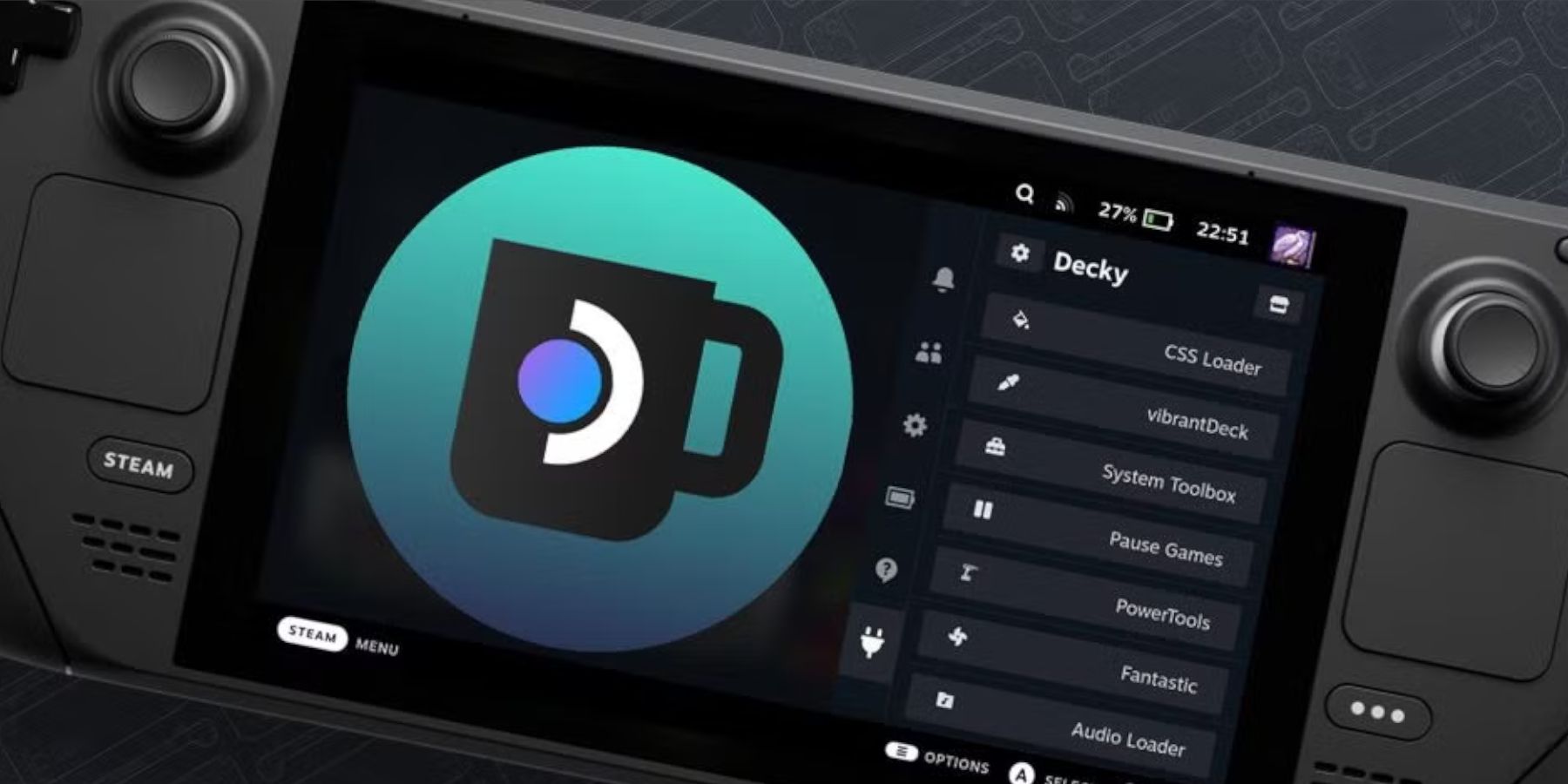 Büyük bir Steam Deck güncellemesi Decky Loader uygulamasını QAM'inizden kaldırarak erişilemez hale getirebilir. Neyse ki, aşağıdaki adımları izleyerek ayarlarınızı korurken onu geri yükleyebilirsiniz:
Büyük bir Steam Deck güncellemesi Decky Loader uygulamasını QAM'inizden kaldırarak erişilemez hale getirebilir. Neyse ki, aşağıdaki adımları izleyerek ayarlarınızı korurken onu geri yükleyebilirsiniz:
Game Gear oyunlarını Steam Deck'inize ekleyip oynamak ve performanslarını artırmak için ihtiyacınız olan her şey bu.
 Şimdi puan verin Yorumunuz kaydedilmedi
Şimdi puan verin Yorumunuz kaydedilmedi
Tower of God, Birinci Yıldönümünü Güncellemelerle Kutluyor
PS5 Pro, Black Ops 6, BG3, FF7 Rebirth, Palworld ve Daha Fazlasıyla Grafiksel İyileştirmelerle Piyasaya Sürüldü
Age of Empires Mobile - Tüm Çalışan Kodları Kullanma Ocak 2025
RuneScape, 2024 ve 2025 Yol Haritasını Açıkladı ve Destansı Görünüyor!
S.T.A.L.K.E.R. 2: Gecikme Açıklandı, Derin İnceleme Yakında
Yarat ve Fethet: Tormentis Zindan Ustalıklarını Ortaya Çıkarıyor
Nintendo Müzesi, Mario Arcade Klasiklerini, Nintendo Bebek Arabalarını ve Daha Fazlasını Kyoto'da Sergiliyor
Yeni Kara Yonca: Büyücü Kral

Bleacher Report: Sports News
İndirmek
Car Parking: Driving Simulator
İndirmek
Cooking Food: Time Management Mod
İndirmek
Timokha House Not My Meme Game
İndirmek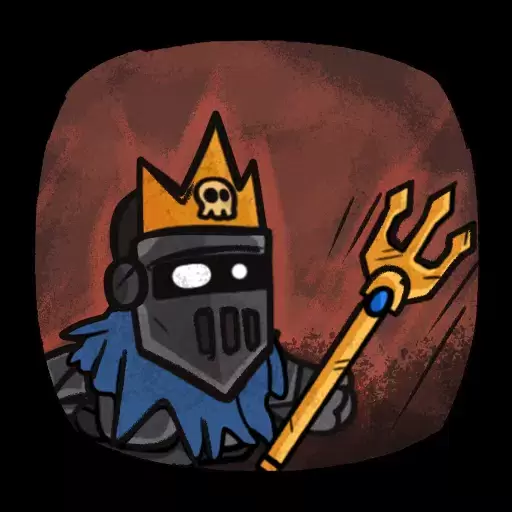
Tiny Conqueror
İndirmek
Football Black - 1 MB Game
İndirmek
Athletics 2: Winter Sports
İndirmek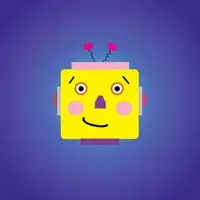
Toddlers Flashcards
İndirmek
Idle Ants - Simulator Game
İndirmek
Assassin's Creed
Jan 17,2025
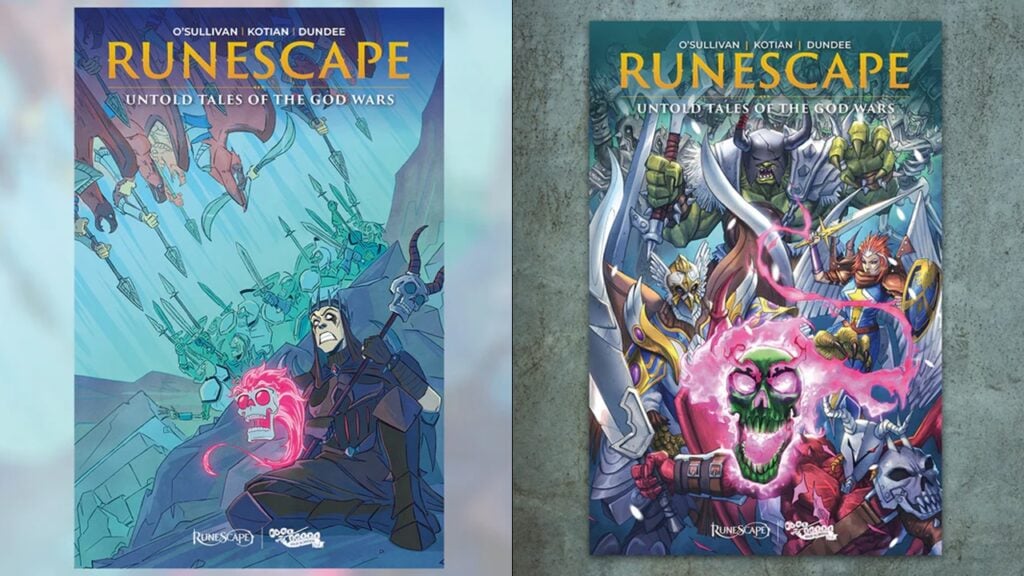
Jagex, RuneScape Hikayeleri 'The Fall of Hallowvale' ve 'Untold Tales of the God Wars'u Kitap Olarak Piyasaya Sürüyor!
Jan 17,2025

Xenoblade X: Definitive Edition Çıkış Tarihi Switch 2 Söylentilerini Ortaya Çıkardı
Jan 17,2025

Marvel Rivals Güncellemesi, Optimum Oyun Deneyimi için Modları Devre Dışı Bırakıyor
Jan 17,2025

Poké Hayranlarının Temel Özelliğin Yenilenmesi Dilekçesi
Jan 17,2025