by Chloe Jan 17,2025
The Sega Game Gear သည် 1990 ခုနှစ်များအစောပိုင်းတွင် လက်ကိုင်ဈေးကွက်သို့ဝင်ရောက်ရန် Sega ၏ခဏတာကြိုးပမ်းမှုဖြစ်ပြီး Nintendo Game Boy ကိုစိန်ခေါ်ခဲ့သည်။ ၎င်းသည် Master System ဂိမ်းများကိုကစားရန် ဂိမ်းကျည်တောင့်ချဲ့ထွင်ခြင်း၊ ၎င်းကို mini TV အဖြစ်ပြောင်းလဲပေးသည့် TV tuner နှင့် အခြားအရာများကဲ့သို့သော အပိုစွမ်းဆောင်ချက်များကို ဂုဏ်ယူစွာဖြင့် ရောင်စုံမျက်နှာပြင်နှင့် အစွမ်းထက်သောအင်္ဂါရပ်များဖြင့် ၎င်းသည် ၎င်း၏အချိန်မတိုင်မီဖြစ်သည်။
Game Gear တွင် ၎င်းအတွက် ဖန်တီးထားသော ဂိမ်းများအပြင် Sonic the Hedgehog ကဲ့သို့သော Sega Master System ဂိမ်းများ၏ တိုက်ရိုက် port များပါရှိသည်။ Game Gear သည် Nintendo စက်ပစ္စည်း၏ ရှင်သန်နိုင်စွမ်းမရှိသော်လည်း EmuDeck ကြောင့် ၎င်း၏ဂိမ်းများသည် Steam Deck တွင် run နိုင်သည်။ ဤလမ်းညွှန်တွင် EmuDeck ကို ထည့်သွင်းအသုံးပြုပုံနှင့် Game Gear ဂိမ်းများကို ကစားနည်းကို သင့်အား ပြသပါမည်။
Michael Llewellyn မှ ဇန်နဝါရီ 8 ရက်၊ 2025 တွင် အပ်ဒိတ်လုပ်ထားသည်- Sega Game Gear လက်ကိုင်သည် Steam Deck နှင့် ပုံစံအမျိုးမျိုးဖြင့် ဆင်တူသည်၊ ထို့ကြောင့် Valve ၏လက်ကိုင်ရှိ စနစ်အတွက် ဂိမ်းကစားခြင်းသည် ဉာဏ်ရည်ထက်မြက်မှုမရှိသလို အလွန်သင့်လျော်ပုံရသည်။ . သို့သော်၊ EmuDeck developer များသည် အကောင်းဆုံးစွမ်းဆောင်ရည်အတွက် Decky Loader ပရိုဂရမ်မှတဆင့် Power Tools ကို ထည့်သွင်းရန် အကြံပြုထားသည်။ ဤလမ်းညွှန်တွင် Decky Loader၊ Power Tools ပလပ်အင်များအတွက် တပ်ဆင်မှုအဆင့်များနှင့် Steam Deck နှင့် လိုက်ဖက်ညီမှုကို ထိန်းသိမ်းထားရန် ပြင်ဆင်မှုများ ပါဝင်သည်။
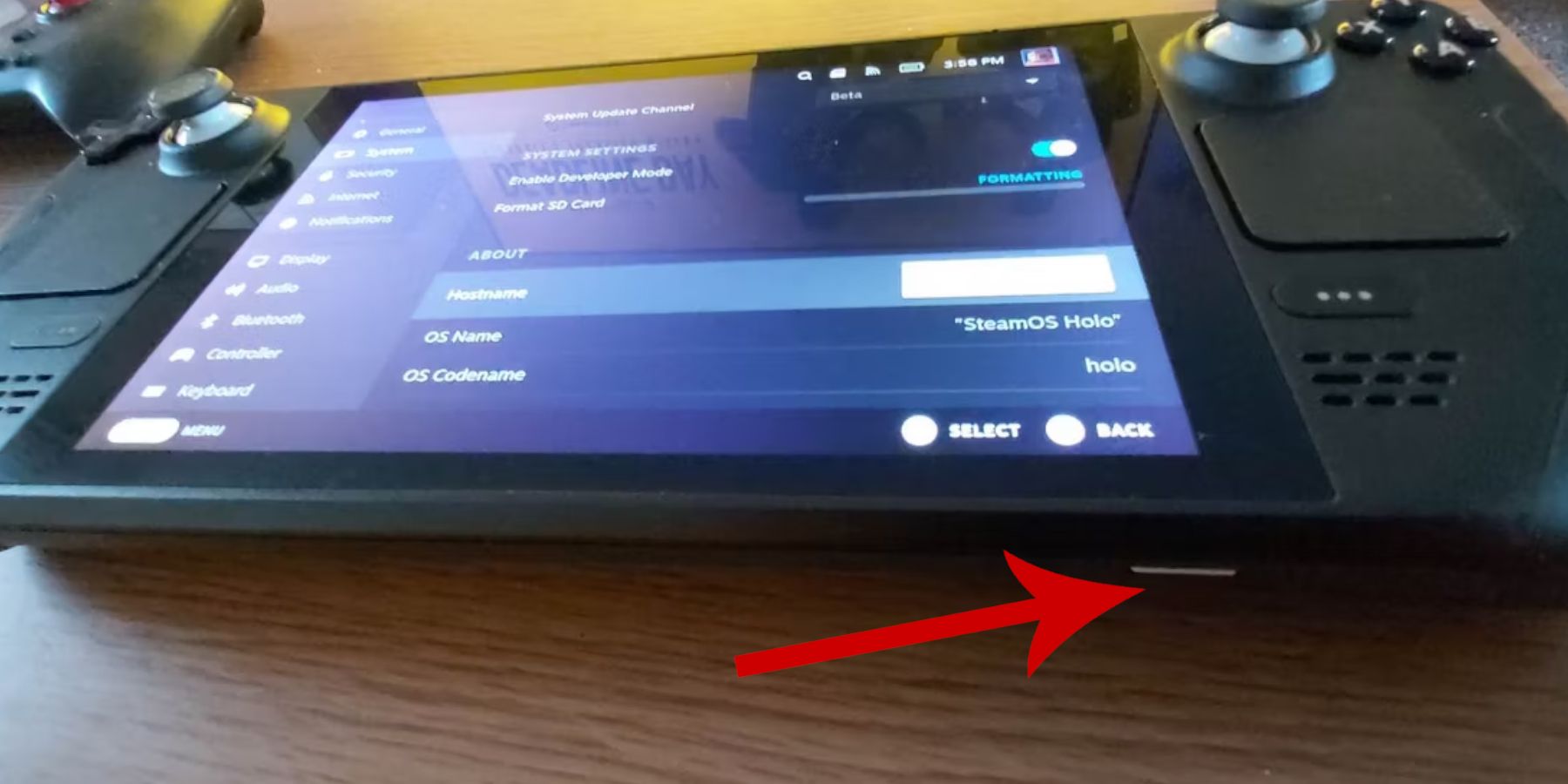 Retro ဂိမ်းအတွက် EmuDeck ကို ထည့်သွင်းရန် မကြိုးစားမီ၊ သင်သည် ကြိုတင်ကာကွယ်မှုများ ပြုလုပ်ပြီး ကိရိယာအချို့ကို ပြင်ဆင်ရပါမည်။
Retro ဂိမ်းအတွက် EmuDeck ကို ထည့်သွင်းရန် မကြိုးစားမီ၊ သင်သည် ကြိုတင်ကာကွယ်မှုများ ပြုလုပ်ပြီး ကိရိယာအချို့ကို ပြင်ဆင်ရပါမည်။
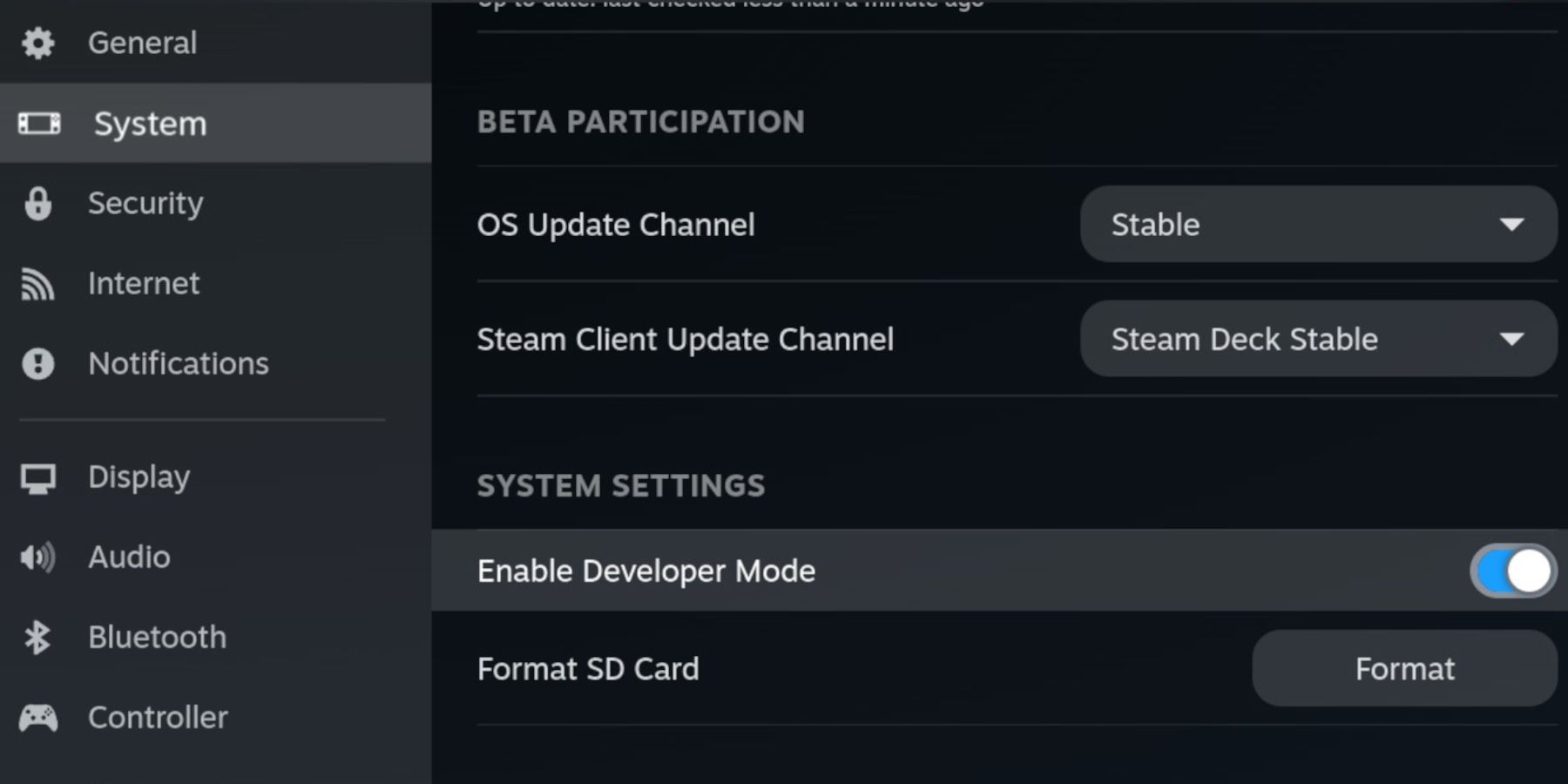
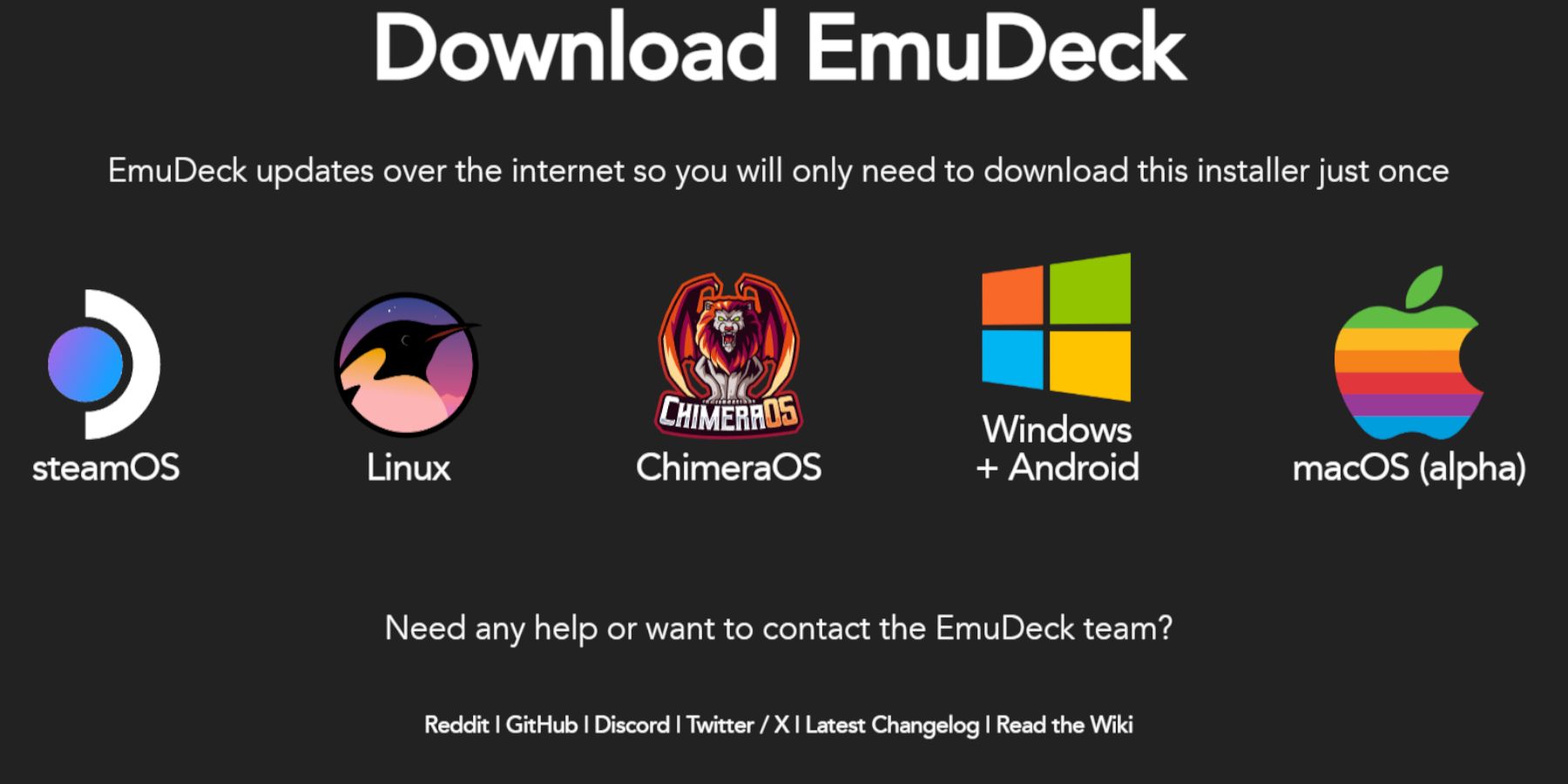 Steam Deck ကို emulator နှင့် retro game အဖြစ် သတ်မှတ်ပြီးသည်နှင့် EmuDeck ပရိုဂရမ်ကို ဒေါင်းလုဒ်လုပ်ပြီး ထည့်သွင်းရန် အချိန်တန်ပါပြီ။
Steam Deck ကို emulator နှင့် retro game အဖြစ် သတ်မှတ်ပြီးသည်နှင့် EmuDeck ပရိုဂရမ်ကို ဒေါင်းလုဒ်လုပ်ပြီး ထည့်သွင်းရန် အချိန်တန်ပါပြီ။
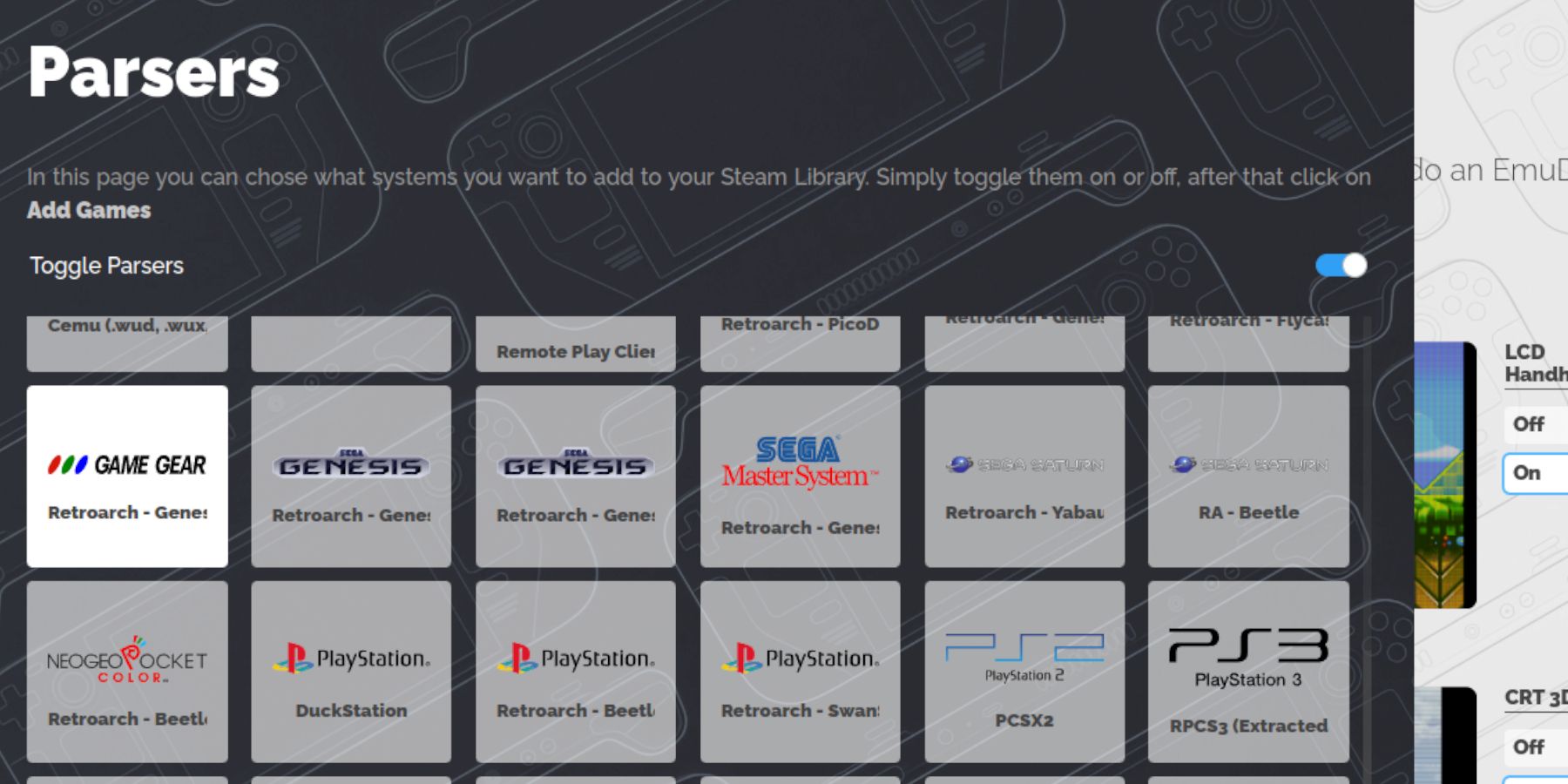 ယခု သင့် Game Gear ROM များကို မှန်ကန်သော ဖိုင်တွဲများသို့ လွှဲပြောင်းပြီး ၎င်းတို့ကို သင့် Steam Deck ၏ ဒစ်ဂျစ်တိုက်သို့ ပေါင်းထည့်ရန် အချိန်တန်ပြီဖြစ်သောကြောင့် ၎င်းတို့ကို Game Mode တွင် ကစားနိုင်ပါသည်။
ယခု သင့် Game Gear ROM များကို မှန်ကန်သော ဖိုင်တွဲများသို့ လွှဲပြောင်းပြီး ၎င်းတို့ကို သင့် Steam Deck ၏ ဒစ်ဂျစ်တိုက်သို့ ပေါင်းထည့်ရန် အချိန်တန်ပြီဖြစ်သောကြောင့် ၎င်းတို့ကို Game Mode တွင် ကစားနိုင်ပါသည်။
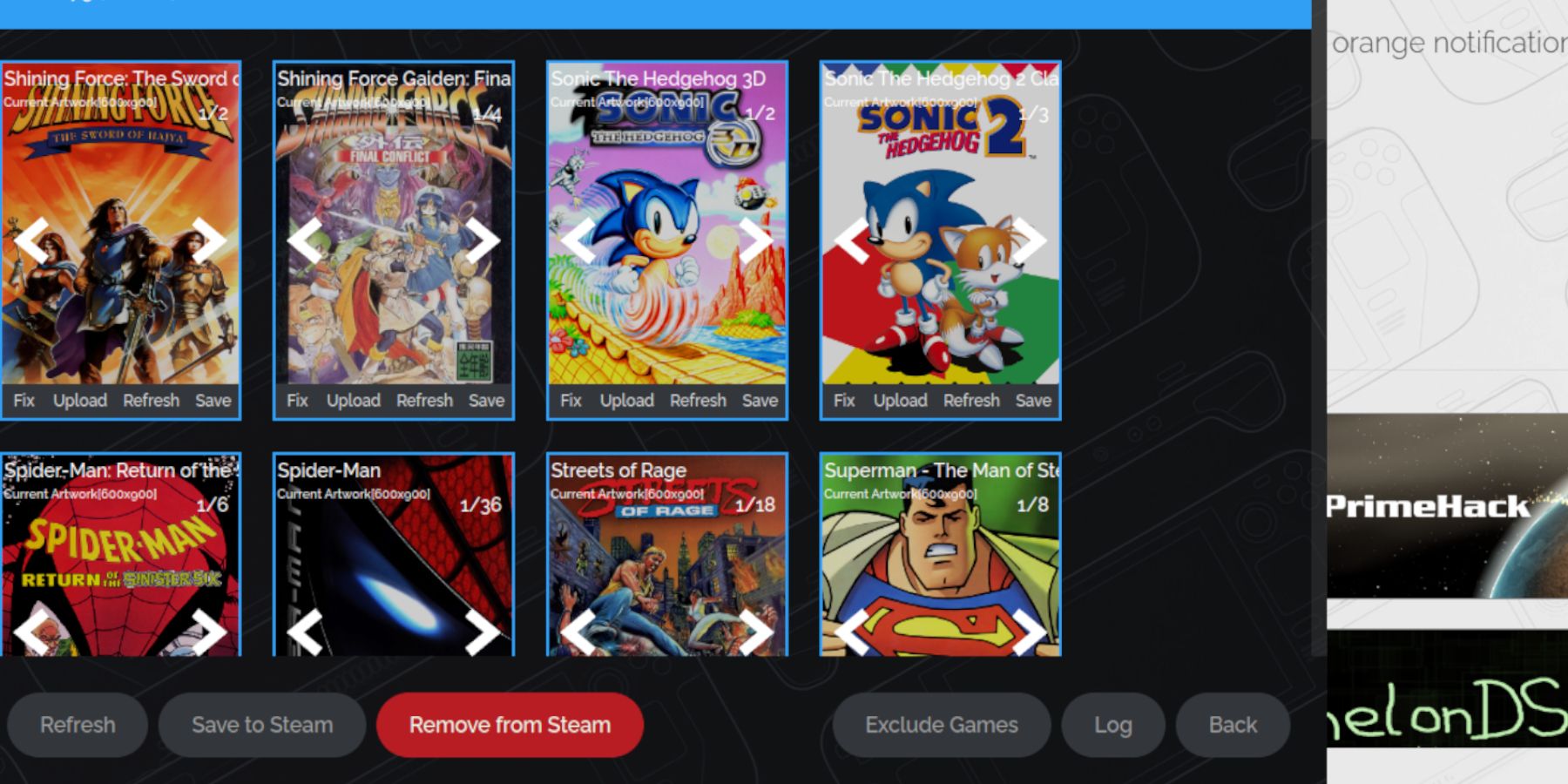 အချို့သော ခေတ်ဟောင်းဂိမ်းများအတွက် Steam ROM Manager သည် သင်အကြိုက်ဆုံး Game Gear ဂိမ်းများနှင့် ၎င်းတို့၏ မျက်နှာဖုံးပုံများကို ရှာဖွေရာတွင် အခက်အခဲရှိနိုင်သည်။ Steam Deck ရှိ ပျောက်ဆုံးနေသော မျက်နှာဖုံးပန်းချီကို ပြုပြင်ရန် အောက်ပါအဆင့်များကို အသုံးပြုပါ။
အချို့သော ခေတ်ဟောင်းဂိမ်းများအတွက် Steam ROM Manager သည် သင်အကြိုက်ဆုံး Game Gear ဂိမ်းများနှင့် ၎င်းတို့၏ မျက်နှာဖုံးပုံများကို ရှာဖွေရာတွင် အခက်အခဲရှိနိုင်သည်။ Steam Deck ရှိ ပျောက်ဆုံးနေသော မျက်နှာဖုံးပန်းချီကို ပြုပြင်ရန် အောက်ပါအဆင့်များကို အသုံးပြုပါ။
ROM ခေါင်းစဉ်ရှေ့တွင် နံပါတ်များ ရှိ၊ မရှိ စစ်ဆေးပါ။ Steam ROM Manager သည် ခေါင်းစဉ်ရှေ့တွင် နံပါတ်ကိုဖတ်မည်ဖြစ်ပြီး မှန်ကန်သောမျက်နှာဖုံးပန်းချီကို ရှာဖွေတွေ့ရှိနိုင်မည်မဟုတ်ပါ။ ROM ပေါ်တွင် right-click နှိပ်ပြီး Rename ကိုရွေးချယ်ပြီး နံပါတ်ကို ဖယ်ရှားပါ။
ယခု Steam Deck ၏ Game Mode မှ သင့် Game Gear ဂိမ်းကို ရှာဖွေပြီး ဝင်ရောက်ကြည့်ရှုပြီး ချောမွေ့စွာလည်ပတ်နိုင်စေရန် ဆက်တင်များကို ချိန်ညှိလိုက်ပါ။
Steam Deck သည် များသောအားဖြင့် 30 FPS သို့ ပုံသေသတ်မှတ်ထားပြီး၊ ၎င်းသည် Game Gear ဂိမ်းများတွင် ပြင်းထန်သောနှေးကွေးမှုနှင့် အသံပြဿနာများကို ဖြစ်စေနိုင်သည်။ သင့်ဘောင်နှုန်းကို ပြင်ဆင်ရန် အောက်ပါအဆင့်များကို အသုံးပြုပါ-
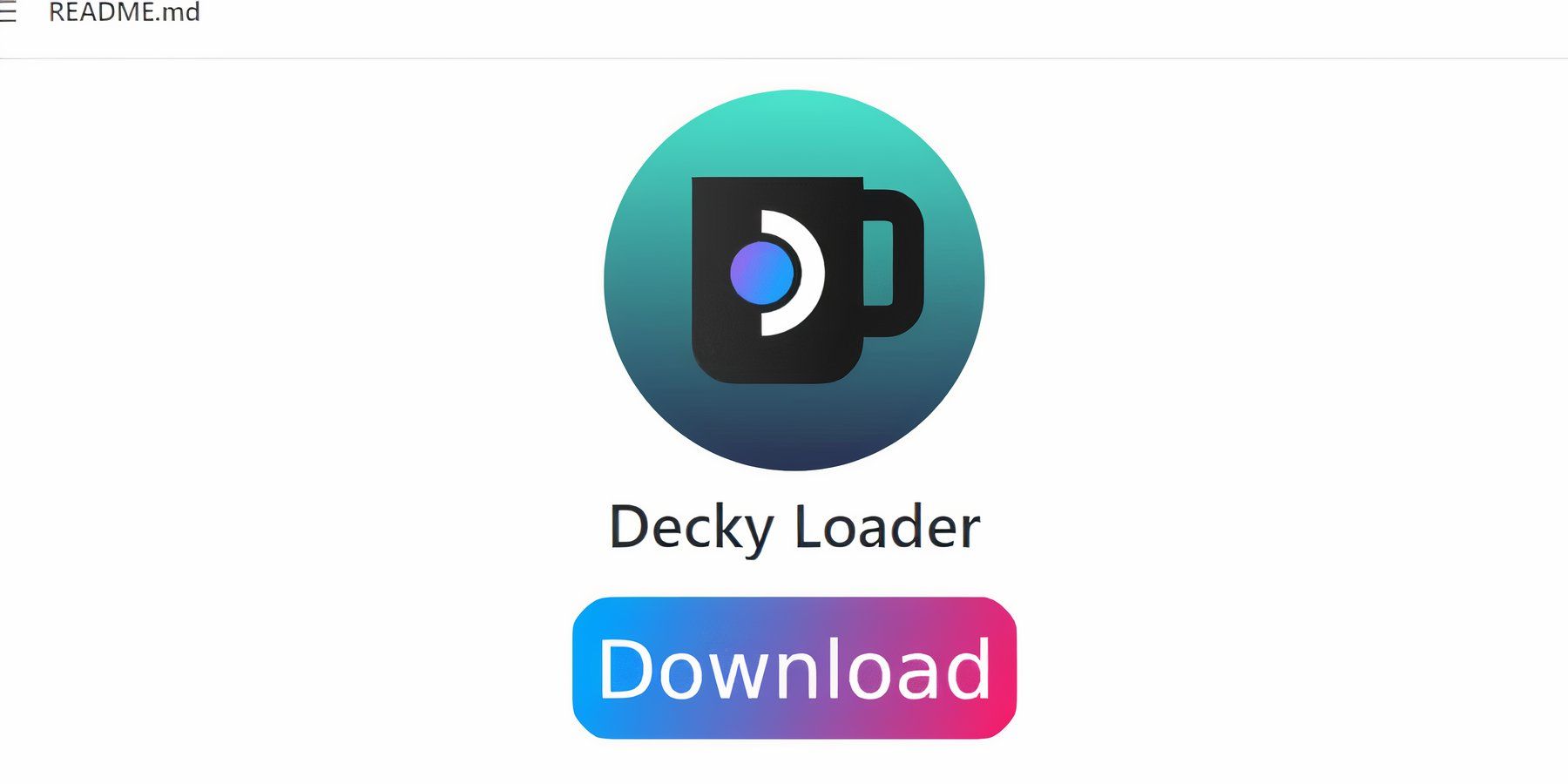 အထက်ပါဆက်တင်များသည် Steam Deck ရှိ Sega ဂိမ်းများ၏စွမ်းဆောင်ရည်ကို မြှင့်တင်ပေးပါမည်။ သို့သော်၊ Decky Loader မှတစ်ဆင့် Power Tools များကို ထည့်သွင်းခြင်းသည် SMT နှင့် အပိုလုပ်ဆောင်ချက်များအပေါ် ပိုမိုထိန်းချုပ်နိုင်မည်ဖြစ်သည်။ အောက်ပါအဆင့်များကို လိုက်နာပြီး သင်၏ Steam Deck တွင် ၎င်းတို့ကို ထည့်သွင်းပါ။
အထက်ပါဆက်တင်များသည် Steam Deck ရှိ Sega ဂိမ်းများ၏စွမ်းဆောင်ရည်ကို မြှင့်တင်ပေးပါမည်။ သို့သော်၊ Decky Loader မှတစ်ဆင့် Power Tools များကို ထည့်သွင်းခြင်းသည် SMT နှင့် အပိုလုပ်ဆောင်ချက်များအပေါ် ပိုမိုထိန်းချုပ်နိုင်မည်ဖြစ်သည်။ အောက်ပါအဆင့်များကို လိုက်နာပြီး သင်၏ Steam Deck တွင် ၎င်းတို့ကို ထည့်သွင်းပါ။
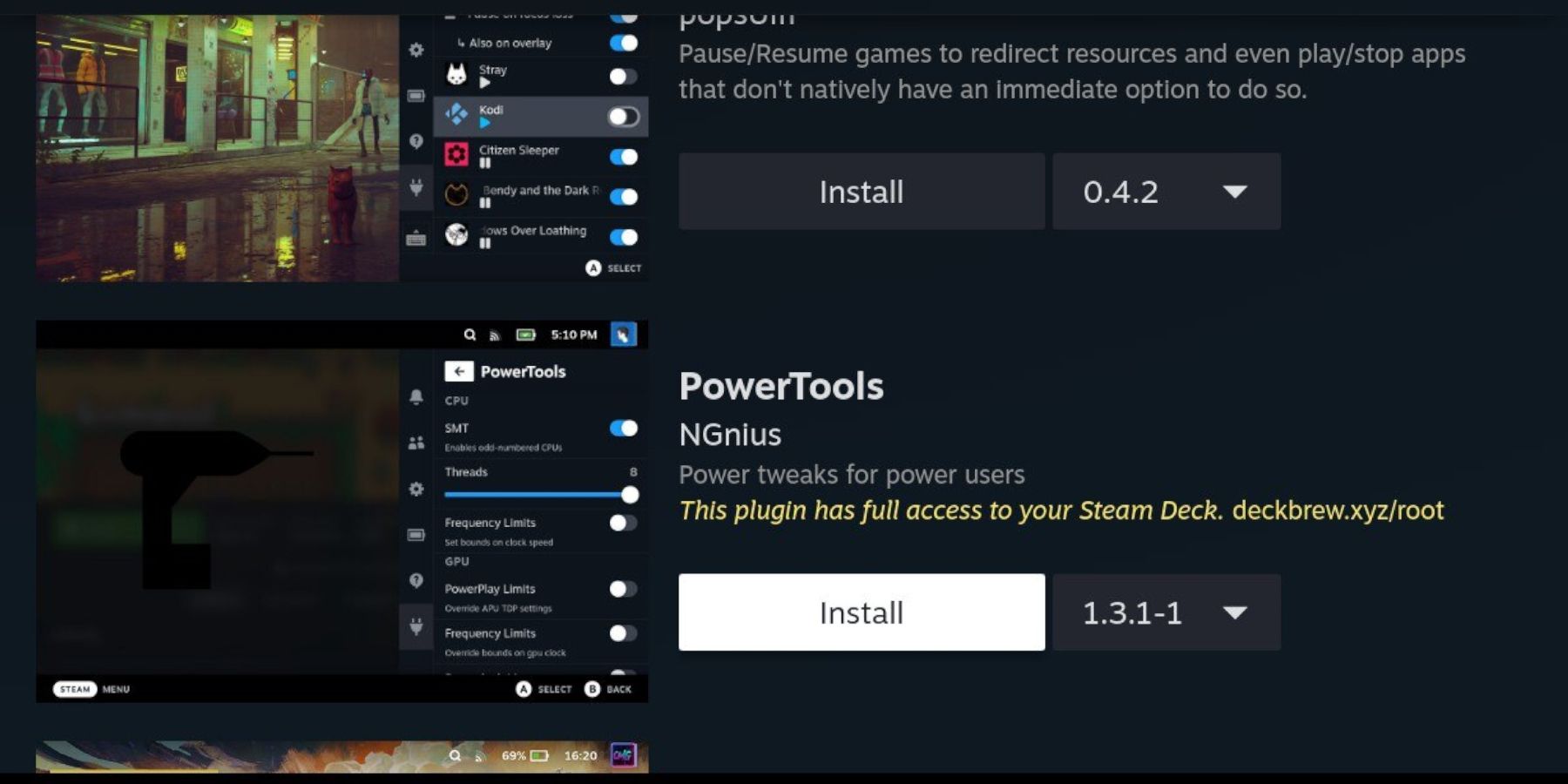 Decky Loader ကို ထည့်သွင်းပြီးနောက်၊ Power Tools plug-in ကို ထည့်သွင်းရန် အောက်ပါအဆင့်များကို သင်အသုံးပြုနိုင်ပါသည်-
Decky Loader ကို ထည့်သွင်းပြီးနောက်၊ Power Tools plug-in ကို ထည့်သွင်းရန် အောက်ပါအဆင့်များကို သင်အသုံးပြုနိုင်ပါသည်-
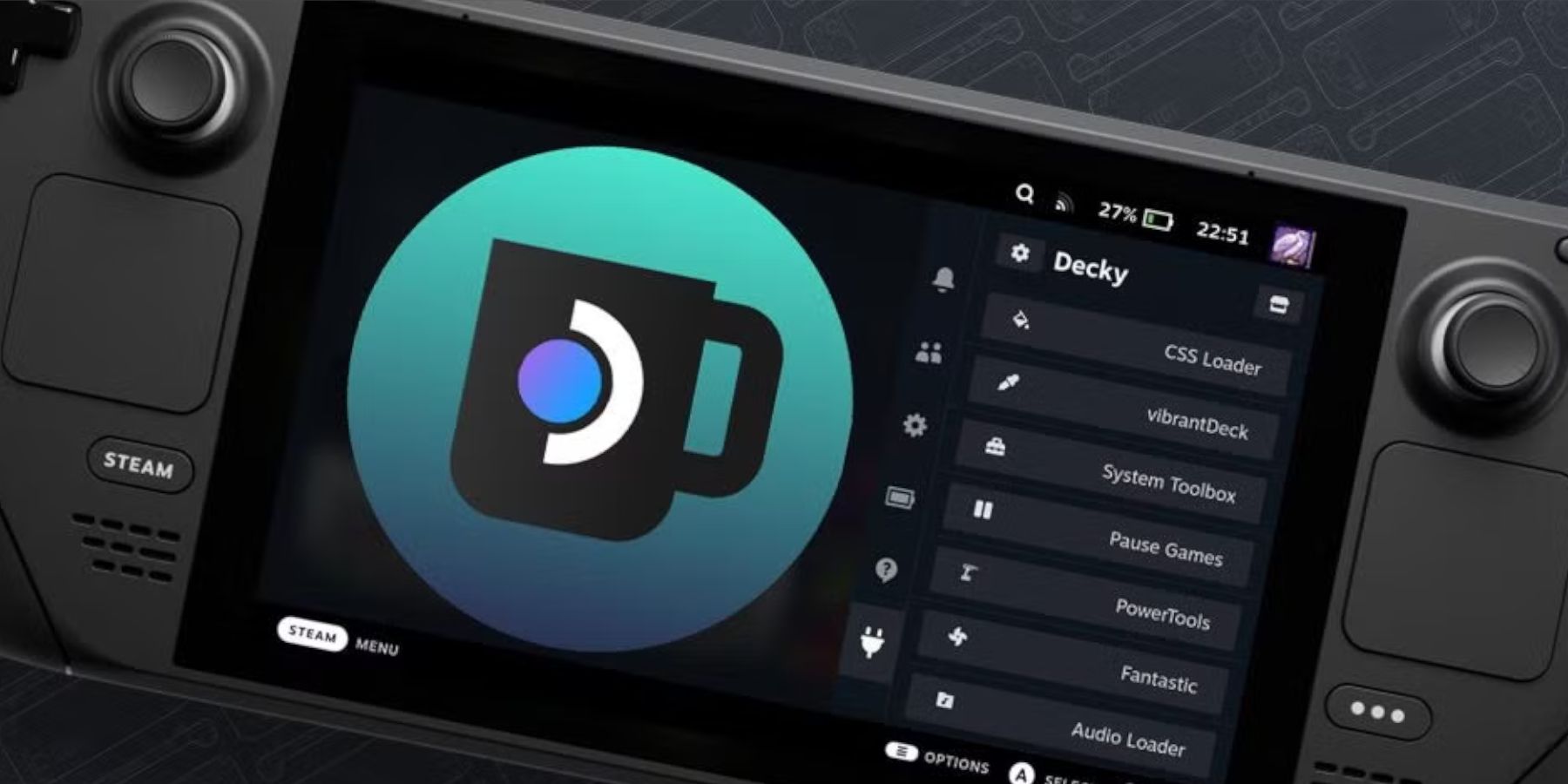 အဓိက Steam Deck အပ်ဒိတ်တစ်ခုသည် သင်၏ QAM မှ Decky Loader အက်ပ်ကို ဖယ်ရှားနိုင်သောကြောင့် ၎င်းကို အသုံးပြု၍မရတော့ပါ။ ကံကောင်းစွာဖြင့်၊ ဤအဆင့်များအတိုင်း
အဓိက Steam Deck အပ်ဒိတ်တစ်ခုသည် သင်၏ QAM မှ Decky Loader အက်ပ်ကို ဖယ်ရှားနိုင်သောကြောင့် ၎င်းကို အသုံးပြု၍မရတော့ပါ။ ကံကောင်းစွာဖြင့်၊ ဤအဆင့်များအတိုင်း
၎င်းသည် သင်၏ Steam Deck တွင် Game Gear ဂိမ်းများကို ထည့်သွင်းကစားရန်နှင့် ၎င်းတို့၏စွမ်းဆောင်ရည်ကို မြှင့်တင်ရန် လိုအပ်သည့် အရာအားလုံးဖြစ်သည်။
 ယခု အဆင့်သတ်မှတ်ပါ သင်၏မှတ်ချက်ကို
ယခု အဆင့်သတ်မှတ်ပါ သင်၏မှတ်ချက်ကို
အပ်ဒိတ်များဖြင့် ဘုရားသခင်မျှော်စင်သည် ပထမဆုံးနှစ်ပတ်လည်နေ့ကို ဂုဏ်ပြုသည်။
PS5 Pro သည် Black Ops 6၊ BG3၊ FF7 Rebirth၊ Palworld နှင့် အခြားဂရပ်ဖစ်ပိုင်းဆိုင်ရာ မြှင့်တင်မှုများဖြင့် စတင်ခဲ့သည်
Age of Empires Mobile- 2025 ခုနှစ် ဇန်နဝါရီလ 2025 ခုနှစ်အတွက် လုပ်ဆောင်နေသော ရွေးနုတ်ကုဒ်များအားလုံး
RuneScape သည် 2024 နှင့် 2025 အတွက် လမ်းပြမြေပုံကို ထုတ်ဖော်ပြသခဲ့ပြီး ၎င်းသည် ရောထွေးနေဟန်ရှိသည်။
S.T.A.L.K.E.R. 2- နှောင့်နှေးမှုကို ကြေငြာထားပြီး၊ နက်ရှိုင်းစွာ ထိုးဆင်းတော့မည်ဖြစ်သည်။
ဖန်တီးပြီး အနိုင်ယူပါ- Tormentis သည် Dungeon Masteries ကို ထုတ်လွှတ်သည်။
Nintendo Museum တွင် Mario Arcade Classics၊ Nintendo Baby Strollers နှင့် Kyoto တွင် အခြားအရာများကို ပြသထားသည်။
Black Clover အသစ်- Wizard King

Bleacher Report: Sports News
ဒေါင်းလုဒ်လုပ်ပါ။
Car Parking: Driving Simulator
ဒေါင်းလုဒ်လုပ်ပါ။
Cooking Food: Time Management Mod
ဒေါင်းလုဒ်လုပ်ပါ။
Timokha House Not My Meme Game
ဒေါင်းလုဒ်လုပ်ပါ။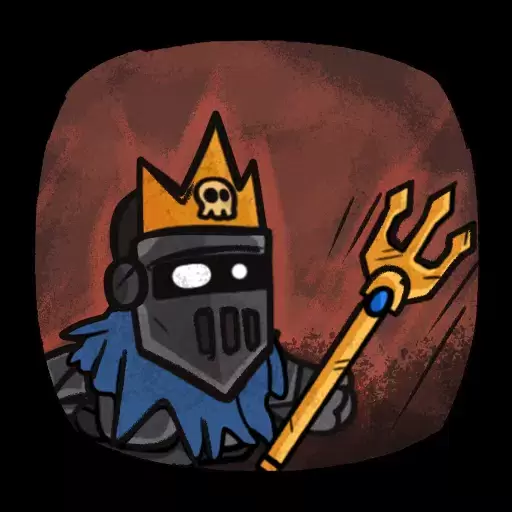
Tiny Conqueror
ဒေါင်းလုဒ်လုပ်ပါ။
Football Black - 1 MB Game
ဒေါင်းလုဒ်လုပ်ပါ။
Athletics 2: Winter Sports
ဒေါင်းလုဒ်လုပ်ပါ။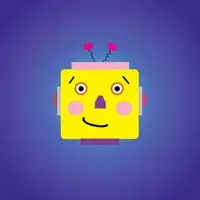
Toddlers Flashcards
ဒေါင်းလုဒ်လုပ်ပါ။
Idle Ants - Simulator Game
ဒေါင်းလုဒ်လုပ်ပါ။
လုပ်ကြံသူ၏အယူ
Jan 17,2025
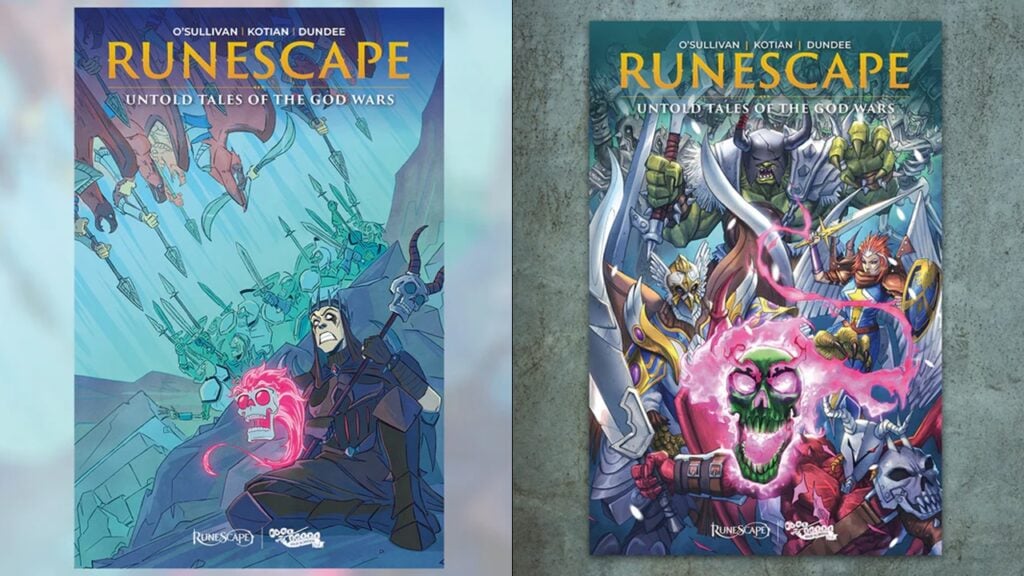
Jagex သည် RuneScape ဇာတ်လမ်းများ 'The Fall of Hallowvale' နှင့် 'Untold Tales of the God Wars' စာအုပ်များအဖြစ် စတင်ထုတ်ဝေနေပြီဖြစ်သည်။
Jan 17,2025

Xenoblade X- Definitive Edition Release Date Sparks Switch 2 ကောလဟာလ
Jan 17,2025

Marvel Rivals Update သည် အကောင်းဆုံးဂိမ်းအတွေ့အကြုံအတွက် Mods ကို ပိတ်ထားသည်။
Jan 17,2025

သော့ချက်အင်္ဂါရပ်ကို ပြန်လည်ပြင်ဆင်ရန် Poké ပရိသတ်များ တောင်းဆိုချက်
Jan 17,2025